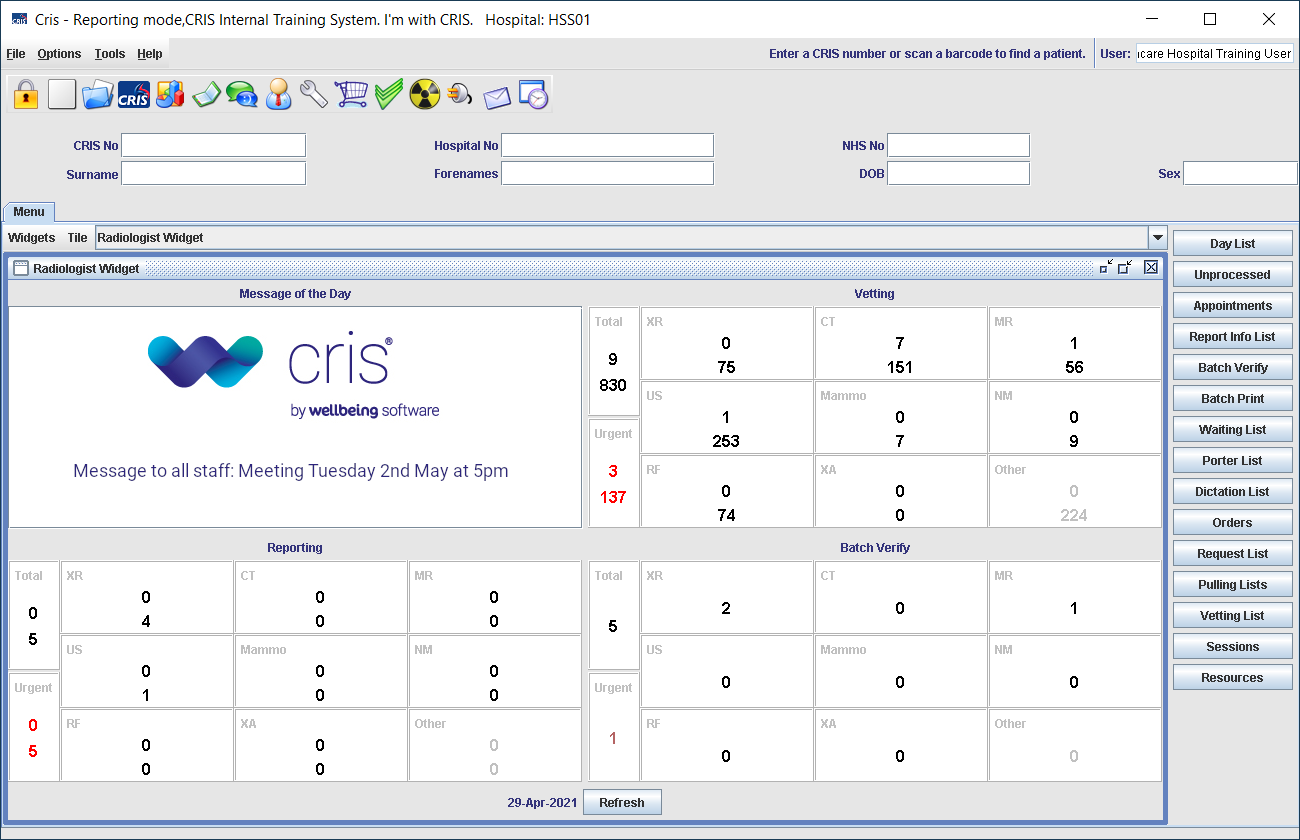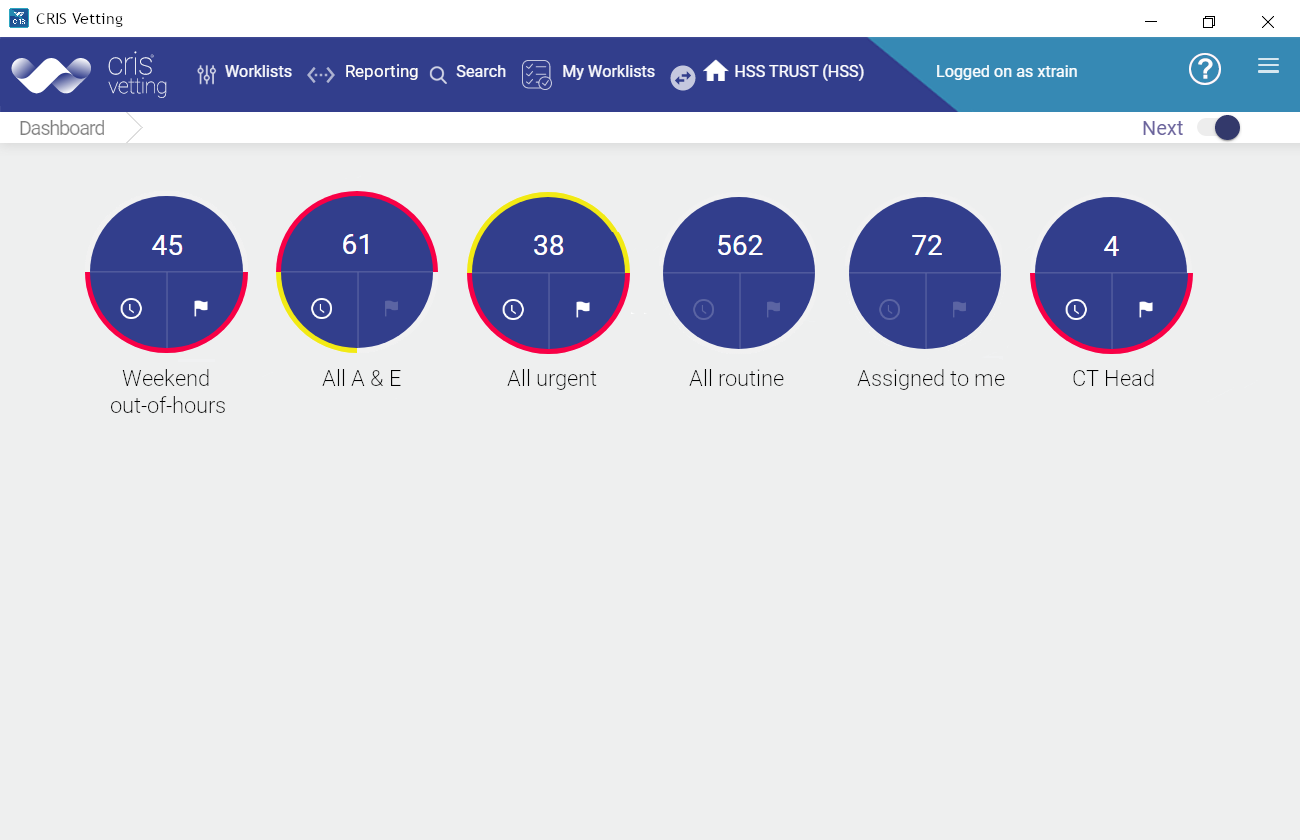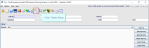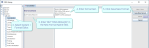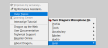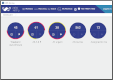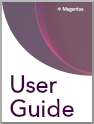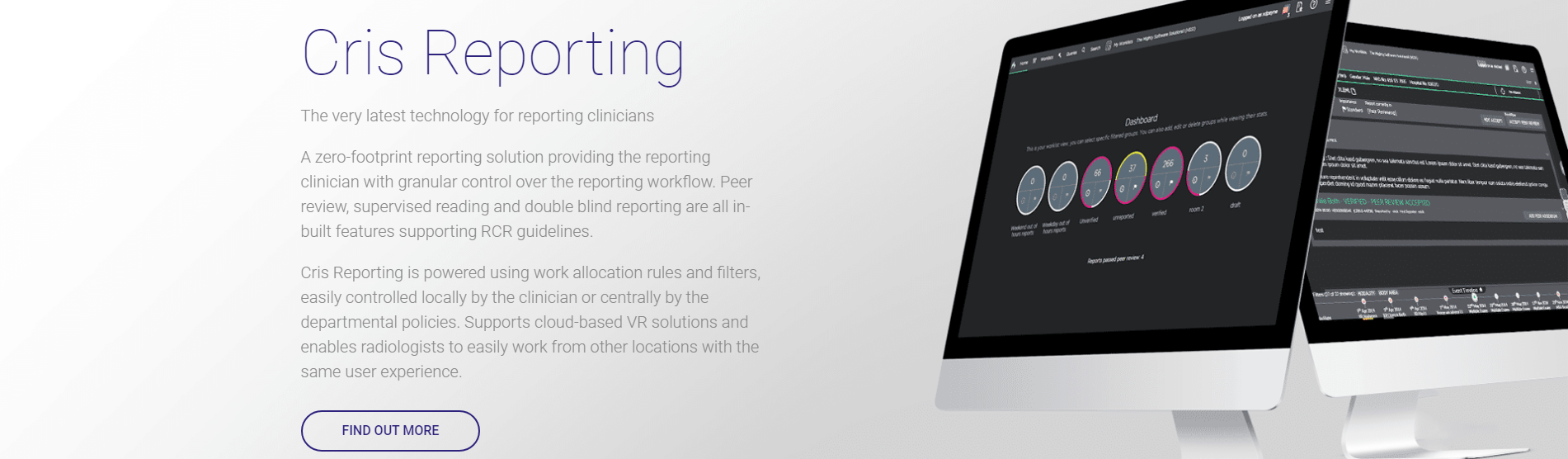Configuration - Dragon 15
- Click Tables Setup.

- Select System > XR Settings.
- Enter "voice" in the Filter field.
- Select the Setting tickbox.
- Apply the settings in the table below.
- Click Save Changes.
- Click Refresh Table.
Warning:
Magentus recommend choosing On, Off, or Standby for the mic state via VOICE.DragonReportingStartState_AutoON and VOICE.DragonReportingStartState_AutoOFF. If Saved is selected, the recording state will be the same as when the mic was last used, which could result in unintended transcription.
Note:
It is essential to initially apply default Dragon settings at XRTR (Trust) or XRS (Site) level.
They can then be configured per workstation based on reporting clinicians' requirements, for example VOICE.RecognitionInstalled.
| XR (System) | XRTR (Trust) | XRS (Site) | XRT (Terminal) |
- Click Tables Setup.

- Click People > Staff.
- Click to select the user's account.
- Click the Preferences tab.
- Right-click in the Preferences column.
- Click Add preference.
- Type to enter the preference names and values in the table below.
- Click Save Changes.
- Click Refresh Table.
- Log out then shut down Cris.
DragonLicencePassword | [password] |
DragonLicenceUser | [username] |
DragonTopic | Radiology - Large |
DragonUser | [username]_English_United Kingdom |
Tip:
To confirm the name of the DragonUser profile, go to C:\ProgramData\Nuance\NaturallySpeaking15\Users.
It will be in the format [name]_[vocabulary], for example JSMITH_English_United Kingdom.
- Click Tables Setup.

- Select System > Format Editor.
- Enter "BUTTONS.DRAGON" in the New Format Name field.
- Enter format text (see below).
- Click Save New Format.
- Enter the value DRAGON for the XR setting VOICE.DragonButtonConfig (above).
The following SpeechMike buttons can be configured with any of these actions:
| Cris:focus | Returns the focus to the Cris application. |
Cris:playback | Starts / stops audio playback. | |
Cris:record | Starts / stops recording. | |
Cris:startreport | Enters the examination title, starts the report text on the next line down. |
- Right-click Dragon menu > Profile > Open User Profile.
- Right-click Dragon menu > Tools > Options.
- Select the Correction tab and set as shown here.
- Select the Commands tab and set as shown here.
- Select the View tab and set as shown here.
- Select the Miscellaneous tab and set as shown here.
- Select the Data tab and set as shown here.
Warning:
The option to Store corrections in archive on the Data tab will determine whether or not a list of the user’s corrections will be stored for later use by the Acoustic and Language Model Optimizer .
Having this turned OFF does not stop Dragon doing its normal adaptation and correction for the user.
Click Archive size to check the archive size is set to the standard default of 180 minutes of stored corrections. If this option is not selected before you run the Acoustic and Language Model Optimizer, you may see a message that there is not enough data for the Acoustic and Language Model Optimizer to process. This option should be enabled whenever Dragon NaturallySpeaking is used for an extended period of time.
Note:
The Options window will be displayed automatically when undertaking a custom installation, or modifying an existing installation. Dragon must be installed using a Custom installation to ensure you can apply settings to all users.
Note:
Only settings which require modification are shown. Everyone should start with the default settings. Users will be able to edit their own Options and Auto Formatting Options but this will not affect other profiles.
Wellbeing Software recommend you confirm that the setup is correct before using Dragon speech recognition on any workstation.
Note:
The Speed vs Accuracy setting on the Miscellaneous tab is greyed out for sites using roaming profiles. This is used for individual profiles only.
- Right-click Dragon menu > Profile > Close User Profile.
- Right-click Dragon menu > Tools > Administrative Settings.
- Select the Enable tickbox.
- Click Add.
- Enter your Network Location.
- Click Browse.
- Enter your Local Directory.
- Ensure selected tickboxes match the image below.
- DRA files (Dragon Acoustic data) - Dragon is an audio application and it creates many large audio files called .DRA files. These can become very large in size as Dragon records every word the user says for learning and accuracy and stores it in these .DRA files.
- MyCommands.dat file - All Dragon commands including custom commands.
- Any changes to the local profile including - Phrases, Training, Mic Configuration etc.
- Leave Backup Location as Default.
- Enter your Data Distribution Location.
- Deselect both tickboxes as shown in the image below.
- Click Apply.
- Click OK.
Note:
The Administrative Settings window will be displayed automatically when undertaking a custom installation or modifying an existing installation.
Roaming tab
Note:
Network Location
This is the location(s) of the master roaming profile. Add either a full Universal Naming Convention (UNC) path or a mapped drive, followed by the directory name. For example: W:\Dragon15. An Internet Protocol (IP) address in the roaming network path is not supported by Dragon.
If you do not have a Dragon directory on your shared drive, you should make one. It needs to be created by a user with the same rights as the Dragon users, and who has modify NTFS permissions to the profile folder. The administrator must not be the owner of the folder.
We recommended using a short name with no spaces. For example, \\username\SRprofiles and not \\servername\ Dragon user’s profiles folder.
Note:
Local Directory
This is the location where a local profile will be created for each user, while they are working, which will synchronise with the master roaming profile on the server. The master roaming profile on the server is the most up-to-date version, so a user can log on to any workstation with Dragon and their profile will always have access to the most recent data.
This includes the following files:
This is typically saved via C:\users\username\appdata\roaming\nuance\naturallyspeaking13 or 15.
Tip:
Wellbeing Software recommend that you amend the default local directory for ease of administration and troubleshooting. Create a ‘Dragonprofiles’ directory via the C:\Cris3 folder as this ensures that the user has the correct NTFS permissions to write to this folder. This is where all changes to roaming profiles will be stored, before being transmitted to the roaming profile directory.
Tip:
If upgrading from a previous version of Dragon, deselect the Roaming Enable tickbox. The Enable tickbox should remain unchecked until all profiles have been upgraded to Dragon 13 or 15 profiles. Once you have upgraded all your Dragon voice profiles, you can then reselect the enable roaming profiles.
Miscellaneous tab
Note:
Backup Location
This option can be left as Default. It is important to note that Dragon does not automatically back up any profiles when using roaming profiles. The backup settings are designed to specify where manual backups should be saved, if invoked by the user themselves. You can choose to modify the default location, but this will continue to be a manual task. Wellbeing Software therefore strongly recommend that you ensure the Main Roaming Directory containing the master roaming profiles is covered by the standard backup processes undertaken on a routine basis at Trust.
Note:
Data Distribution Location
This should be a location to which all Dragon users have access, to allow each user to import the available commands. A folder should be created at the location named ‘SharedCommands’. Commands placed in the folder are available to all users. Commands may need to be trained by each user.
Scheduled Tasks tab
Note:
Enable Scheduled Accuracy Tuning and Let the User choose when to run the Accuracy Training and Data Collection should be disabled in favour of the Acoustic and Language Model Optimizer , which is scheduled to run weekly to maximise speech recognition accuracy.
Warning:
The above administrative settings must be set correctly on each terminal for DRA (Acoustic Dragon files) to be created for each session. These DRA files are needed by the Acoustic and Language Model Optimizer.
Tip:
For further help and information, right-click Dragon menu > Help > Help Topics. See also Nuance Knowledge Base.