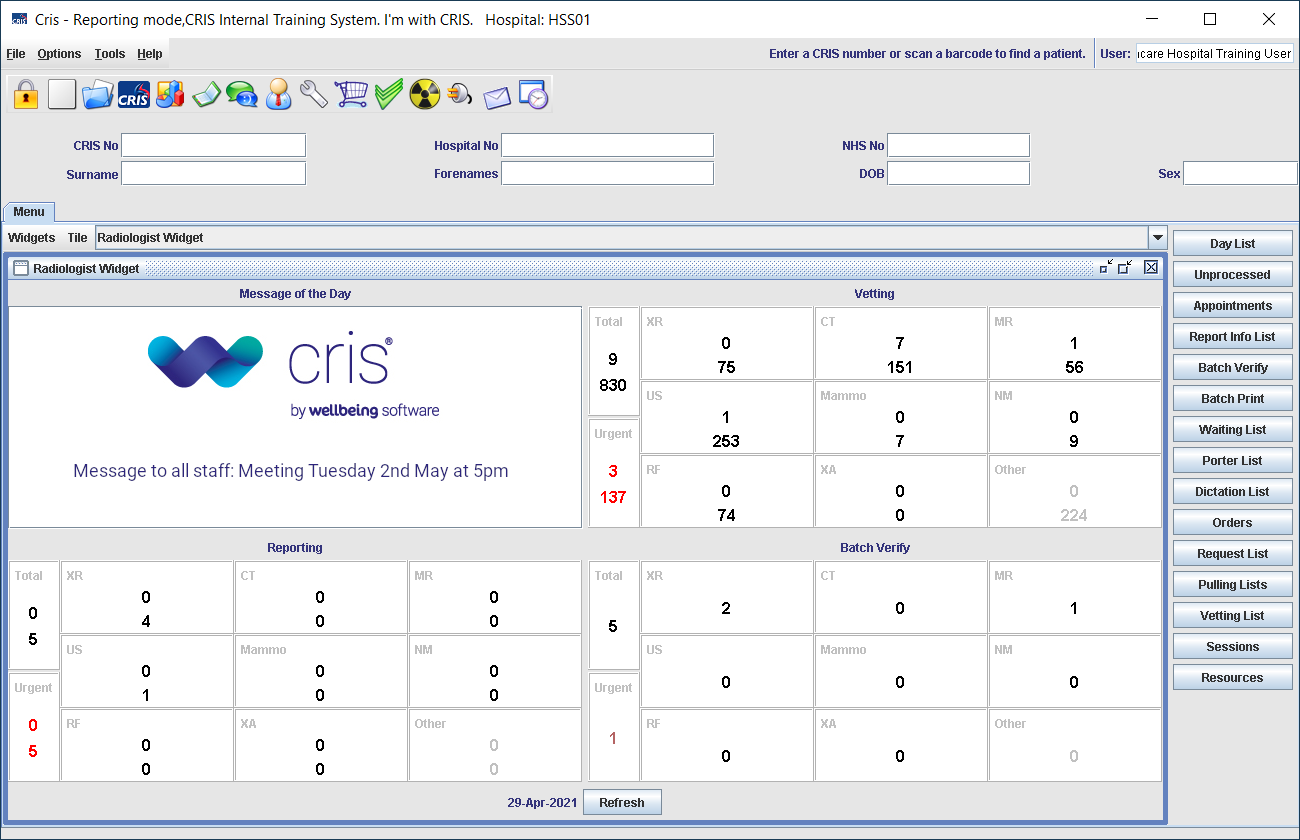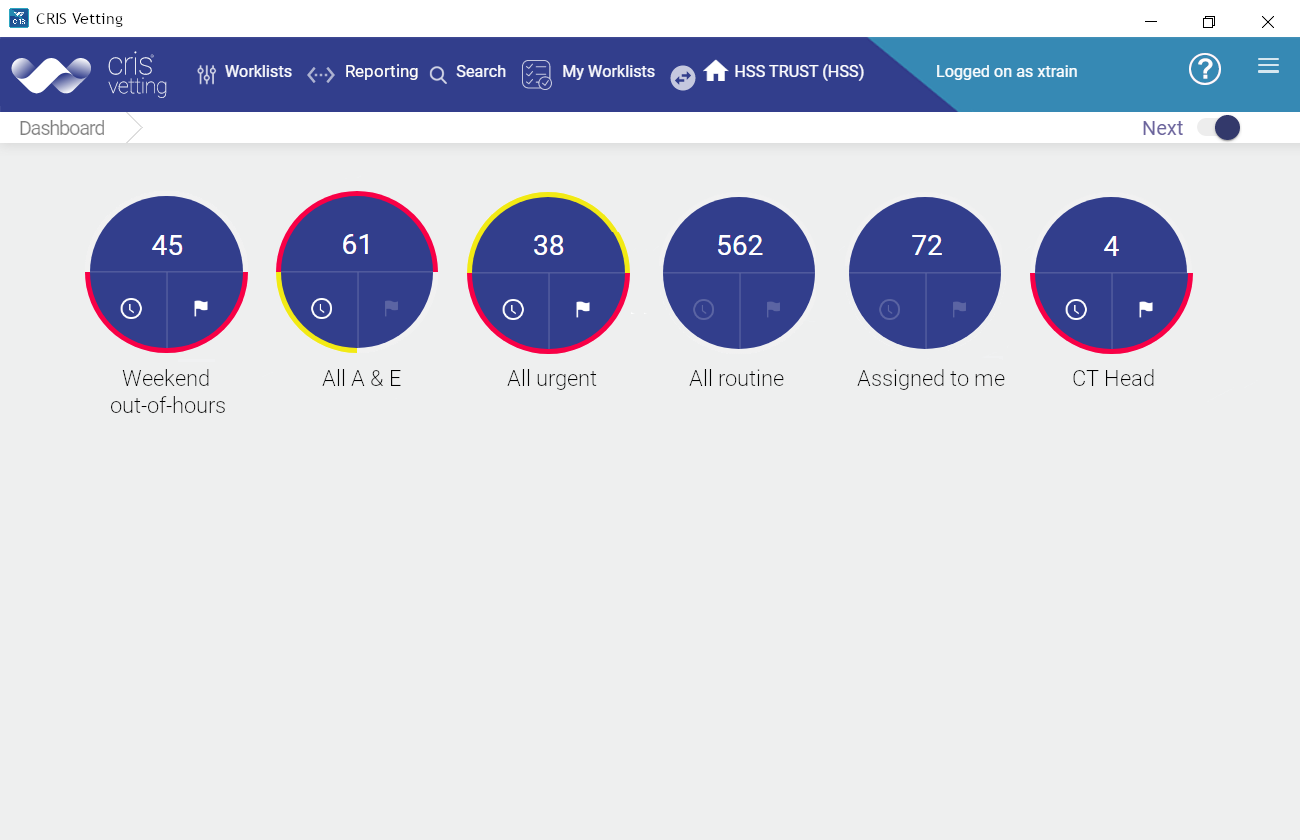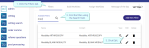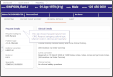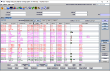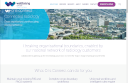Manage vetting filters
- Click the Admin button.
- Click the required tab.
- Click the logo
 to return to the front page.
to return to the front page.
- Select the Filters tab.
-
Check existing filters using the Search
 field before creating a new one. You will not be able to
create a filter if the query already exists.
field before creating a new one. You will not be able to
create a filter if the query already exists.
- Click Add New Filter. As you make choices, they will be displayed at the top of this window.
- Enter a name. Click Next.
- Enter a description. Click Next.
- Select a field to query.
- Click the Not toggle
 if you want to exclude this item (include all values that are not this one).
if you want to exclude this item (include all values that are not this one). - Click Next.
- Select a value.
- Click the Not toggle if you want to exclude this item (include all values that are not this one).
- Click Next.
- Click Save.
A filter can contain one or more items. You may wish to create filters for items that are commonly grouped together.
Note:
By default filters return events from the trust where they were created. To see events from all trusts, create an "All Trusts" filter, and use this filter when building worklists to be shared across the consortium.
Example:
To build a filter for "Assigned to Me" worklists (will only show events assigned to the logged-in user):
- Enter a name: "Assigned to User".
- Enter a description: "Show events assigned to the current logged-in user".
- Select a field: "Assigned".
- Select a value: "Logged in user".
Note:
Worklists and filters are 'owned' by the person who creates them. An owner may edit / delete their own worklists.
Hover over a row to see who created a filter or worklist.
An admin user can delete anyone's worklists or filters. They can also edit any worklist.
- Select the Filters tab.
- Find the filter using the Search
 field.
field. - Click Edit

- Edit the name / description.
- Click Save.
Note:
Worklists and filters are 'owned' by the person who creates them. An owner may edit / delete their own worklists.
Hover over a row to see who created a filter or worklist.
An admin user can delete anyone's worklists or filters. They can also edit any worklist.
These are the System Administration fields available to you for creating your own filters. Combine a field and selected value(s) from the list below. Fields are specific to either Reporting or Vetting: Although some appear on both lists, you should select them from the appropriate list when creating a filter. To switch between Reporting and Vetting fields, click the menu at the top right.
Example:
A filter excludes every event except those matching one or more values from one data point.
Modality = CT will exclude all events of any other modality.
Site = Hospital A AND Hospital B will exclude all events from any other site.