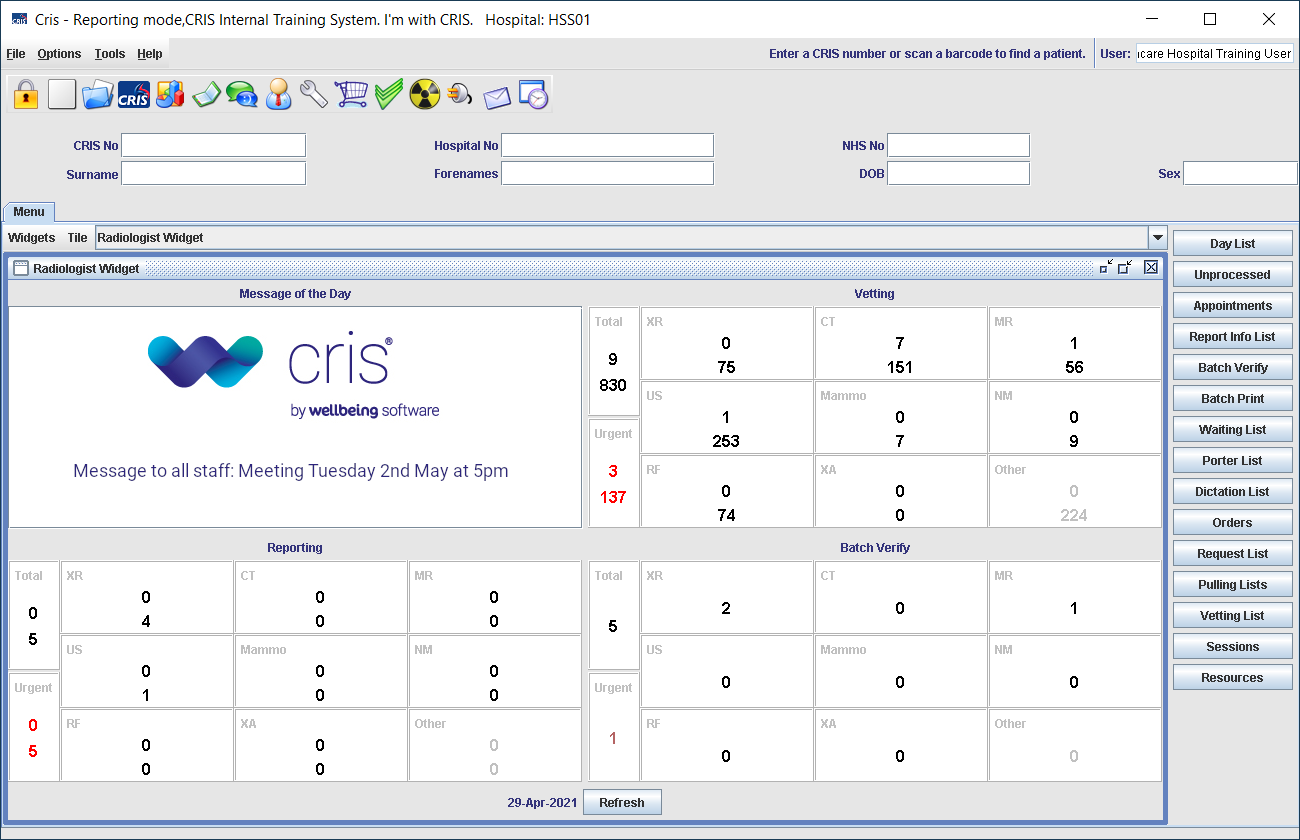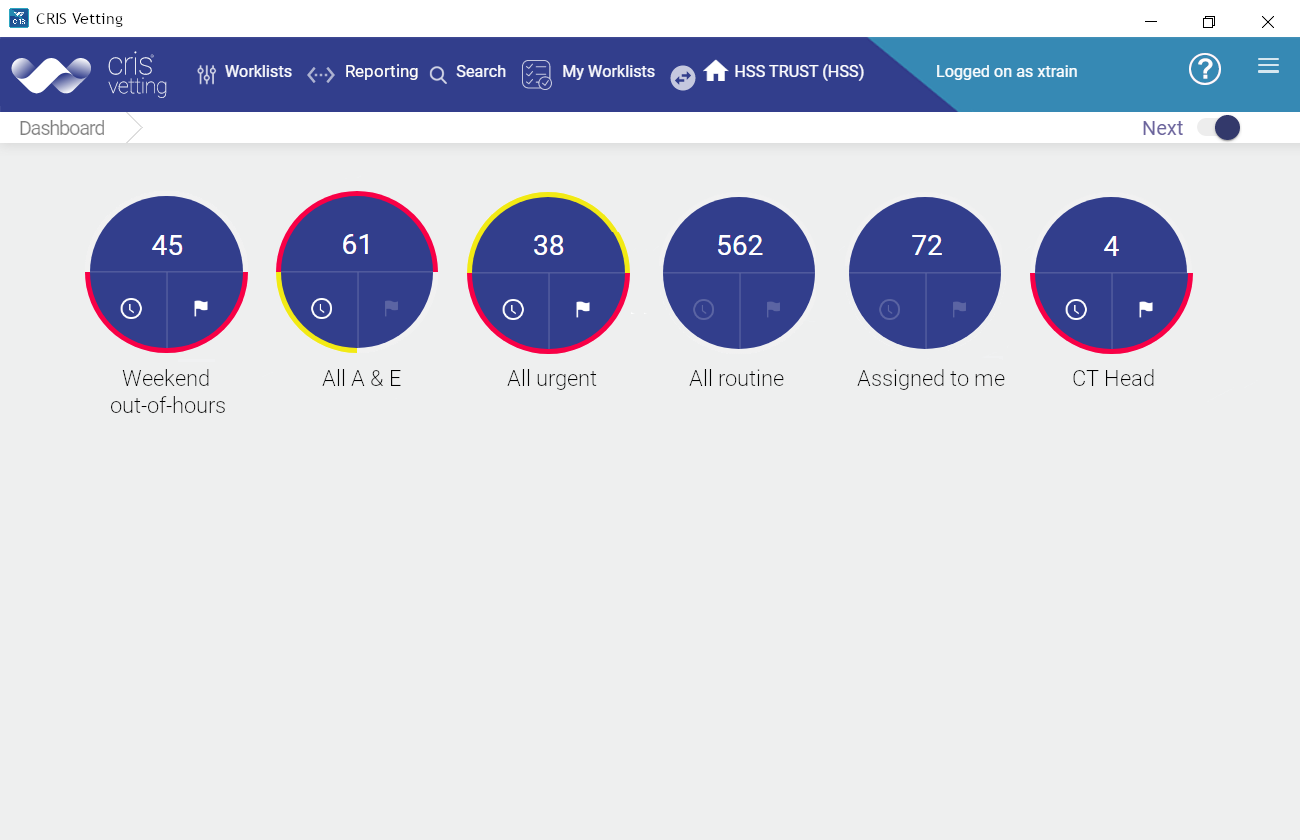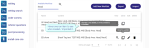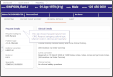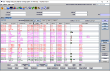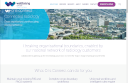Manage vetting worklists
Create a worklist by combining filters. For example site, patient type, and modality.
- Click the Admin button.
- Click the required tab.
- Click the logo
 to return to the front page.
to return to the front page.
- Select the Build Worklists tab.
- Check existing worklists using the Search
 field before creating a new one. You will not be able to create a worklist if the query already exists.
field before creating a new one. You will not be able to create a worklist if the query already exists. - Click Add New Worklist.
- Enter a name.
- Enter a description. This will be visible when hovering over the dial on the dashboard.
- Click Add Filter.
- Use the Search field to find a filter.
- Select the filter's tickbox.
- Select an operator (AND / OR).
- Add at least one more filter.
- Click Next.
- Click Try
 to preview the results of this query.
to preview the results of this query. - Click Save.
Selected filters appear in the field above the list.
You can add and remove filters in this window too.
A toast message shows the number of results.
Note:
By default filters return events from the trust where they were created. To see events from all trusts, create an "All Trusts" filter, and use this filter when building worklists to be shared across the consortium.
Example:
We recommend you make your worklists by selecting all the AND filters first, then adding OR filters as required.
- To create a simple worklist, for example All Inpatient CT, select the AND operator, then add both Modality: CT and Patient Type: Inpatient.
- To create a more complex worklist you can add more filters, for example another patient type:
- Click Add
 next to Patient Type.
next to Patient Type. - Use the search field to find Patient Type filters.
- Select Patient Type: A & E Attender.
- Select the operator OR.
- Click Next.
Example:
To build a worklist for All Paediatric Vetting, you could use one or more of the following filters:
- Born: Younger than 18 years old.
- Modality: [modality] - this will return all requests with an examination code marked as [modality] in Cris.
- Assigned to: In list - add all the relevant vetting clinicians.
- Status: Not Arrived - patient has not attended the event.
- Vetting Status: Awaiting Vetting.
OR
Examination: In list - add all the exam codes you want to include, for example MSKUH, XSKUH, UABDO. These can be of different modalities.
OR
Assigned to: Logged in user - this filter will only show exams assigned to the logged-in user.
You can combine commonly associated filters into a 'Quick group', to make building worklists easier.
- Select the Build Worklists tab.
- Check existing worklists using the Search
 field before creating a new one. You will not be able to create a worklist if the query already exists.
field before creating a new one. You will not be able to create a worklist if the query already exists. - Click Add New Worklist.
- Enter a name.
- Enter a description. This will be visible when hovering over the dial on the dashboard.
- Click Add Filter.
- Use the Search
 field to find a filter.
field to find a filter. - Select the filter's tickbox. It will appear in the field above the list.
- Repeat for all the filters you want to group.
- Click the Quick group field.
- Enter a name.
- Click the tick to save the Quick group.
- Add other filters to the worklist as required.
- Click Next.
Note:
- Quick groups that you create are terminal-specific, and will be available to all users of that computer.
- The operator for Quick Groups is AND.
- Click
 to delete a quick group. This will not affect any items within.
to delete a quick group. This will not affect any items within.
Example:
Combine exam codes which are vetted by the same person or group: CT Head, CT Head with Contrast, CT Head and Neck etc.
Clone (copy) an existing worklist when you want to make a new worklist using the existing set of filters, to save you writing the query again. You must give the new worklist a different name.
- Select the Build Worklists tab.
- Find the worklist you want to edit using the Search
 field. You can only edit worklists you have created or imported.
field. You can only edit worklists you have created or imported. - Click Edit

- Edit the name / description if required.
- Click and/or to change the operator.
- Click Add
 to add another filter.
to add another filter. - Click Remove X to remove a filter. Your worklist must have a minimum of two filters.
- Click Save.
Note:
Most users can only edit / delete filters and worklists they create or import themselves. Hover over a row to see who owns the item.
You can share your worklists with a Cris user at a different location.
Export
- Select the Build Worklists tab.
- Click Export. A file named worklists.json will be downloaded.
Import
- Select the Build Worklists tab.
- Click Import.
- Find the file worklists.json and click Open.
Note:
If System Administration can't find a match for an imported value, it marks affected filters / worklists "bespoke". Instances of bespoke can then be edited to select local values, for example site or department names.
Example:
A worklist excludes every event except those matching the values determined by its filters.
The worklist All CT Vetting might use the filters Modality = CT and Vetting Status = Ready for Vetting.