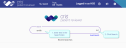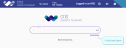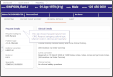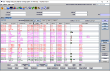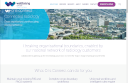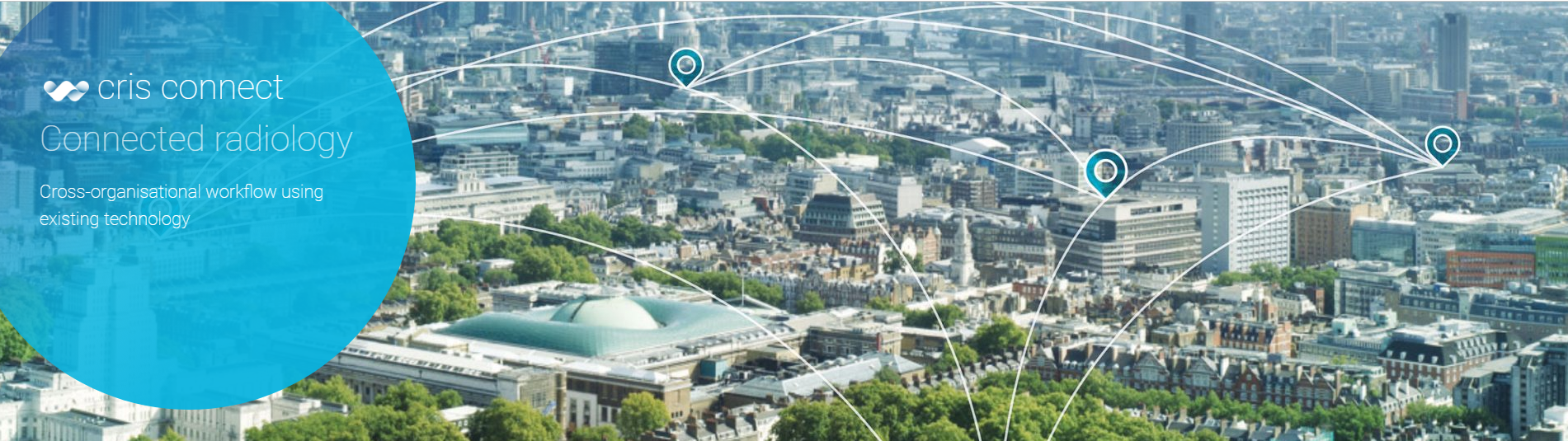View results
Cris Patient Reviewer provides users, outside and inside the imaging department, the ability to search for a patient (locally; trust wide; or pan-regional) with separate Cris instances. The output presents a patient’s entire imaging history across all the searched databases, and enables the clinician to interrogate and review the reports and associated images with each event regardless of their source.
- Enter text in the Search field.
- Click Search

- Enlarge a column by clicking the arrow > next to the column header.
- Sort the Patient list by hovering anywhere in a column header and clicking the arrow that appears.
- Click anywhere on the Patient line to open the Events drawer.
- Sort the Events list by hovering anywhere in a column header and clicking the arrow that appears.
- Click anywhere on the Event line to open the Review screen. See Review results
Search results are displayed.
Note:
You can search using the following information:
|
First Name and Surname |
Full forename(s) and surname. Partial match - not efficient in large data sets. Sound-ex search - will return correct matches for different spellings. Wild-card Search - % for any number of characters and _ for a single missing character. |
Richard Plantagenet, Plantagenet, Richard Rich Plant, Plant, or Rich Richerd Plantaganett, Richaard Plantagernet Rich% Plant%, Richard, Plantag_n_t, |
|
Date of birth |
Enter DD-MM-YYYY, DD-MMM-YYYY, DD-MM-YY, separated by dot, dash, slash or space: |
12-04-1990, 12-APR-1990, 12-04-90 12.04.1990, 12.APR.1990, 12.04.90 12 04 1990, 12 APR 1990, 12 04 90 12/04/1990, 12/APR/1990, 12/04/90 |
| Year | Searching just a year, (for example, 1990) is not recommended with large data sets. | More effective with name(s) and year (Scotter 1965). |
|
NHS Number |
In the format xxx xxx xxxx, or without spaces. |
123 456 8899 or 1234568899 |
- Click Exact Search.
- Select a tab.
- Enter text.
- Repeat for other details.
- Click Search.
- Enlarge a column by clicking the arrow > next to the column header.
- Sort the Patient list by hovering anywhere in a column header and clicking the arrow that appears.
- Click anywhere on the Patient line to open the Events drawer.
- Sort the Events list by hovering anywhere in a column header and clicking the arrow that appears.
- Click anywhere on the Event line to open the Review screen. See Review results
Search results are displayed.
Note:
For an exact search you must enter at least Surname and Forename. You will see this type of message if you need to enter more information:

Tip:
You can choose which tabs to display on your Search screen. See Select search columns
Tip:
Click Search, Home logo , or Home breadcrumb to return to the Quick Search screen.

The timeline displays patient events, and their reporting status, with coloured circles representing the events.
- Click Modality to filter the list to the same modality as the current exam.
- Click Remote Trusts to show / hide events from all trusts in your group. Remote events are highlighted in blue bold text.
- Click Home to centre the timeline at the current event.
- Hover over a circle to see event details and status.
- Click a circle to open the report in a new window. See Review results
Note:
|
|
Red arrow = Event in focus |
|
Grey = Not reported |
|
Amber = Unverified report |
|
Green = Verified report |
Example:
Hover over a cancelled event in the timeline to see the reason for cancellation.
Tip:
Select a start year to see more patient event history.
Return to the default 365 days by clicking Clear then Save.
Example:
The date field is pre-filled with the current year. The default range (if you do not make a selection) is 365 days in the past from today.
However if you select a year, you will see events from that year until today.
Select 2019 on 16th December 2021: events from 1st Jan 2019 - 16th December 2021.
Select 2022 on the 1st Jan 2022: events from this day only.
Select 2022 on 3rd November 2022: events from the 1st Jan 2022 - 3rd November 2022.
- Click an event in the Events list.
- Click Document
 to open an item in a new window. See
Icon glossary for different document types.
to open an item in a new window. See
Icon glossary for different document types. - Click Info
 to access clinical information from external systems, where available (for example, blood results).
to access clinical information from external systems, where available (for example, blood results).
The Review Order screen opens. Clinical Details include scanned / attached documents (for example, request card).
- Click an event in the Events list.
- Click Info
 next to the examination name to access unique identifiers.
next to the examination name to access unique identifiers. - Click Copy
 to copy an item.
to copy an item.
The Review Order screen opens. Associated Exams: Lists the examinations performed in this event.
Example:
Copy the URL to send a direct link to this event to another Patient Reviewer user.
Tip:
Cris Communicator can be used to immediately notify referrers of important results. A key phrase in a report will trigger an email / SMS to the referrer.
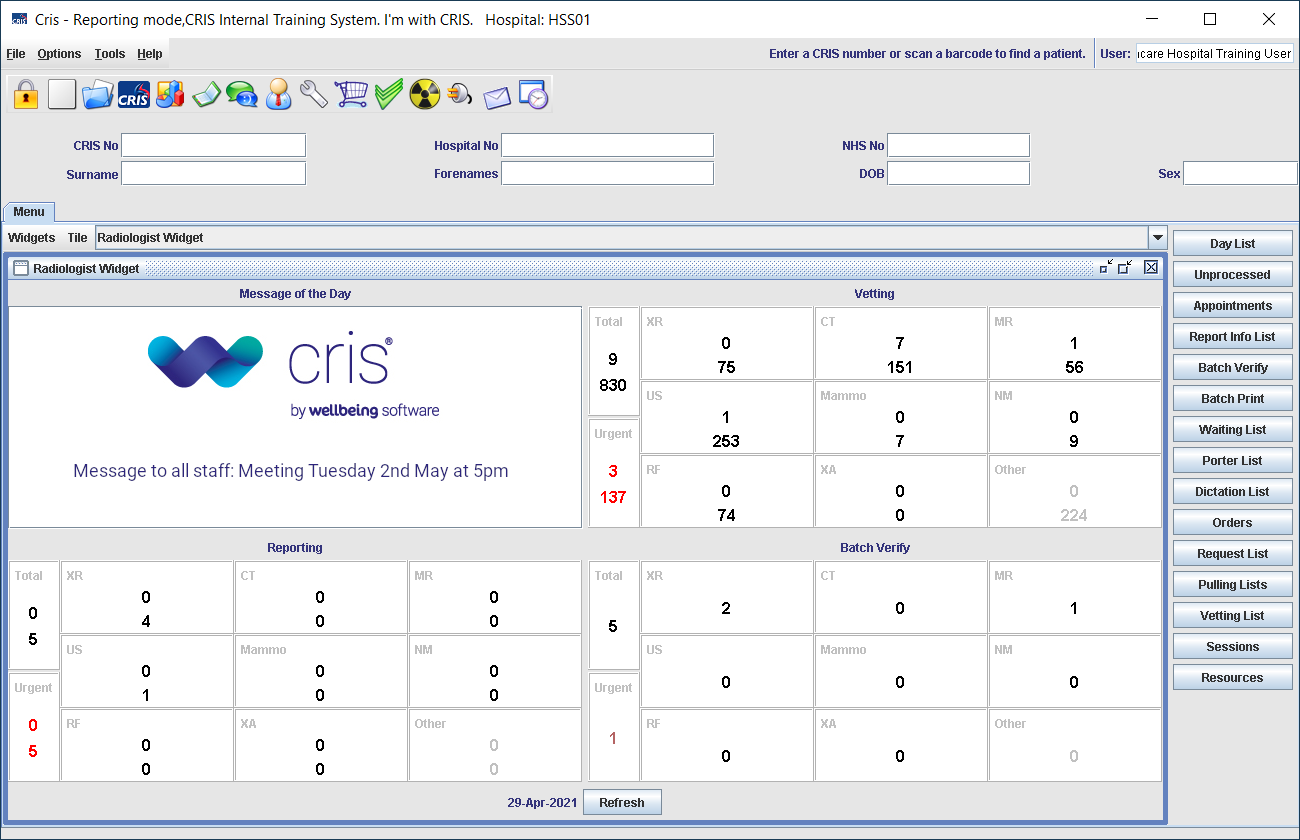
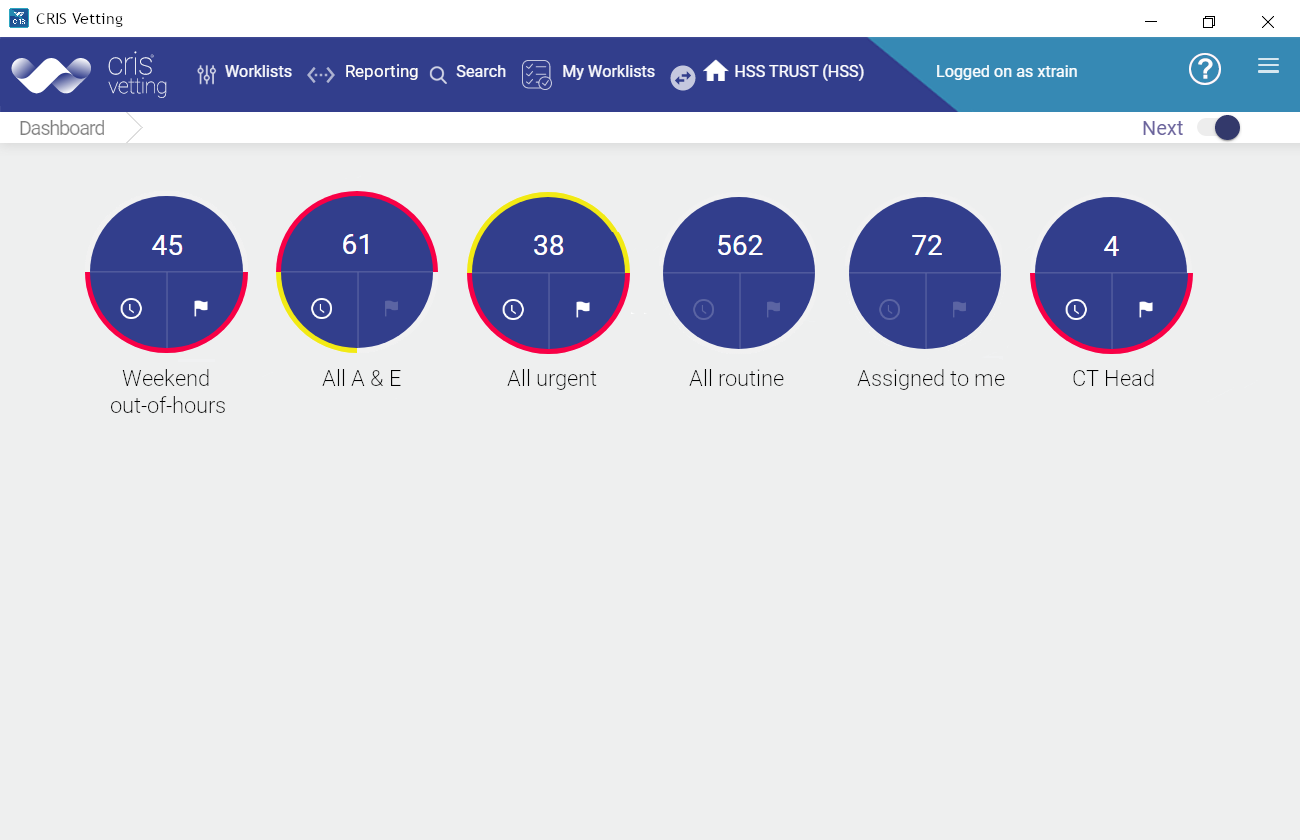

 to open the
to open the