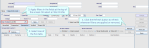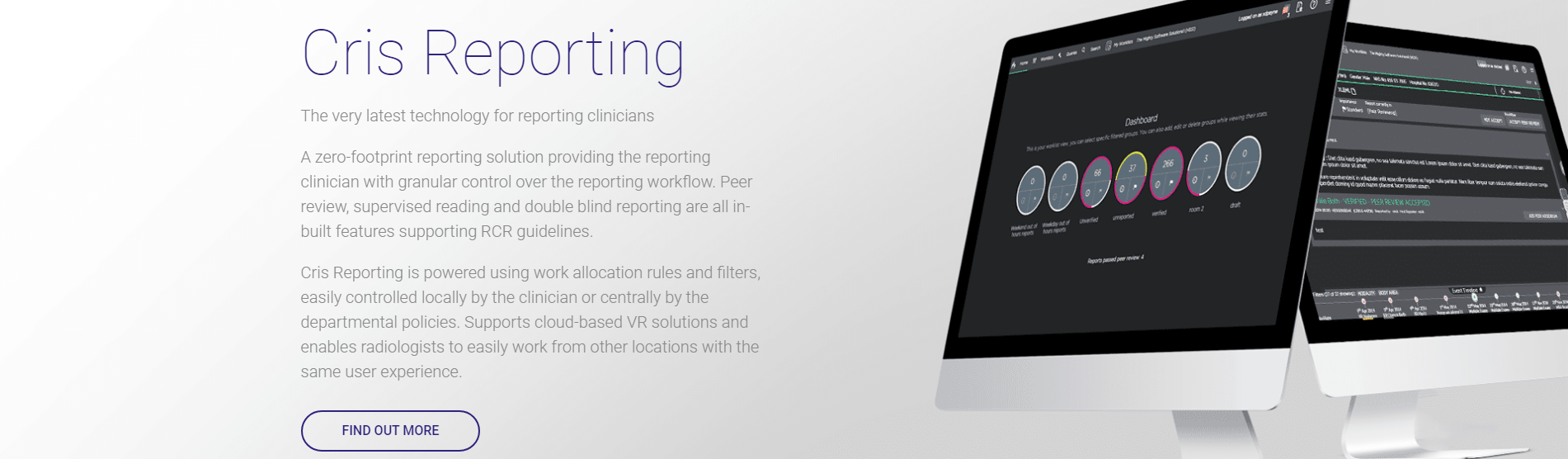Use the Report Info Lists
The Report Info Lists show Unreported, Suspended, Unverified, Verified, and Quality Assurance events.
- From the Menu screen, click the Report Info List button.
-
Select one of the five tabs.
-
Apply filters in the fields at the top of the screen.
-
Click the Refresh button to refresh whenever filters are applied or removed.
OR
Select a Filter Profile from the dropdown.
Unreported
Unverified
Verified
| Status | Status Code | Description | Events move to | |
|---|---|---|---|---|

|
- | - | Report completed and saved as verified. | Remain on the Day List and the Verified List. |
Suspended
Report QA
| Status | Status Code | Description | Events move to | |
|---|---|---|---|---|

|
- | - | Verified reports for double reporting or quality assurance, and unverified reports for checking by a supervisor. Configure settings in Exams Per Hospital. | Also appear on the Day List. Move to the Unverified List or the Verified List after reporting. |
Show reporting urgency
Reporting urgency is either S (standard) or U (urgent). It is derived from event (booking) urgency.
Add the column RepUrg to your worklist. See Filter Profiles.
Highlight urgent events
Events with a reporting urgency of U can be shown at the top of the worklist and highlighted in red.
There is an Options button on the Unreported and Report QA lists. Report QA only has the first three options.
| Item | Description | |
|---|---|---|
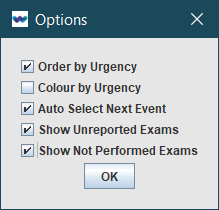
|
Order by Urgency | Show events marked with reporting urgency U at the top of the worklist. |
|
Colour by Urgency |
Highlight events marked with reporting urgency U. | |
|
Auto Select Next Event |
The next event in the worklist opens automatically after you save a report (without returning to the list). Especially useful when using VR. Linked to the XR settings VOICE.DragonReportingStartStateOFF and ~ON. |
|
| Show Unreported Exams | Show events which have one or more unreported exams as well as one or more verified exams. | |
| Show Not Performed Exams | Show exams which were marked as Not Performed during Post Processing (they may have partial imaging which needs to be reviewed). |
| Colour | Category | Description |
|---|---|---|
|
Blue |
Attended |
Event marked as attended (patient arrived). |
| Grey | Not Performed | Attended but not completed. May have partial imaging which requires review. Select Show Not Performed Exams via Options on the Unreported List. |
| Field | Description | Field | Description |
|---|---|---|---|
| Clinician |
Filter by one reporting clinician. Unreported: Clinician assigned to report, via Event Details or Post Processing (Intended Clinician), or marked as the checking clinician (supervisor) by the first reporter. Unverified: Clinician who saved the provisional report. |
Trust |
Filter by one trust. Leaving blank defaults to your main trust. |
| Typed By |
Filter by one transcribing secretary. |
Site |
Filter by one site (hospital). Leaving blank defaults to your main site. |
| From / to |
Filter by (request) date range. We recommend From is some time in the past to ensure you don't overlook any unreported events. |
Unit |
Filter by one unit. See System > Normal Tables > CRISUNIT. |
| Patient Type |
Filter by one patient type. |
Req Cat |
Filter by one request category. |
| Group |
Filter by events allocated to a specific group for reporting, for example Paediatric Neurology. |
Modality |
Filter by one modality. |
Tip:
Double-click in a field, or press F4 with the cursor in that field to display available values. Select one value, or leave blank to see all.
Tip:
Filters fields can only contain one value. To filter by multiple values see Filter profiles - 7. Configure Table Filters.
Report Lists: