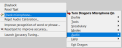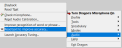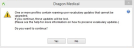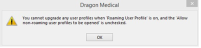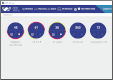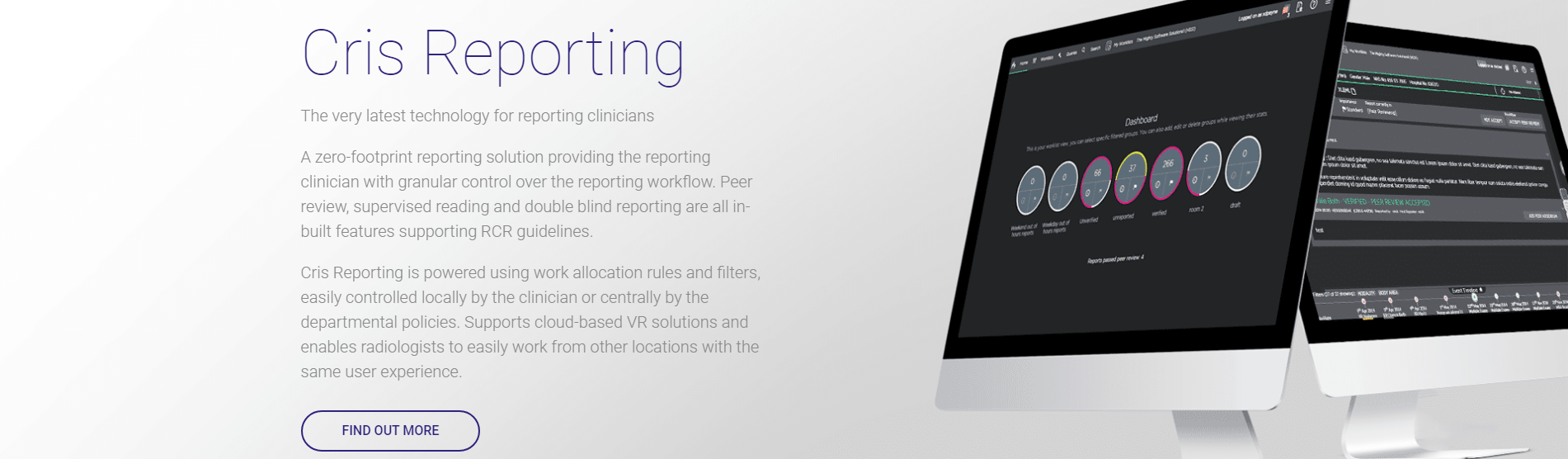User profiles - Dragon 13
Dragon has personal profiles for each user which need to be set up and maintained.
When installing Dragon for the first time it will be necessary to create a local 'setup' user to test that the options and roaming profiles are correctly configured ahead of adding subsequent users.
After installation and configuration, you will be asked to enter a range of information including a name for the profile, profile location, age, vocabulary (Radiology), accent, and audio source. It will then give you the chance to review your choices.
- The Welcome window opens. Click Next.
- Enter a name for your profile.
- Select a Roaming location (this will default if roaming is enabled),
- Click Next.
- Select an audio device.
- Click Next.
- Position your audio device as directed.
- Click Next.
- Click Start.
- Read the text until recording stops.
- Click Next.
- Click Finish.
The Profile Name window opens.
The Choose an Audio Device window opens.
The Check Microphone window opens.
The Read Text window opens.
The Finish window opens.
Note:
If the microphone is held too closely to your mouth, the voice sample may not be recognised (the bar displayed under the reading text will not move when then text is being read) which may adversely affect the recording volume for voice recognition. When completing the volume check you should ensure the ‘Listening…’ bar is active and is therefore recognising the voice sample.
Tip:
If the quality check fails you should check all connections of the microphone; that no sound settings are on mute; and if there is anything that can be done to minimise background noise (for example, closing the office door). The volume and quality check will also need to be completed at least once at each workstation the user will use to report. This can be done at any time by right-clicking Dragon menu > Audio > Check microphone.
Tip:
Dragon 13 does not require the user to perform additional voice training. If required, further voice training can be performed to improve accuracy. This option is available by right-clicking Dragon menu > Audio > Read text to improve accuracy.
Example:
It is a good idea to give your profile a unique name so that it is clear who it belongs to. For example, Mary Jones C123456.
- Right-click Dragon menu > Profile > Close User Profile.
- Right-click Dragon menu > Tools > Administrative Settings.
- Configure Roaming as detailed in Recommended administrative settings
- Right-click Dragon menu > Profile > Manage User Profiles.
- Check that the Location of user profile points to the Network Location.
- Click New.
Follow the steps described in Create a new user for setup (above).
- Right-click Dragon menu > Profile > Close User Profile.
- Right-click Dragon menu > Tools > Administrative Settings.
- Configure Roaming as detailed in Recommended administrative settings
- Right-click Dragon menu > Profile > Manage User Profiles.
- Select the location of the local user from the dropdown.
-
Select the local user.
- Click Advanced.
- Click Save to Roaming.
- Open the location of your local user profiles.
- Select and copy the profiles you want to convert.
- Open the location of your roaming user profiles.
- Paste.
Note:
Copy / pasting local user profiles into the roaming direct will convert them into roaming users. This is only usually possible if you have administrator level access on the workstation.
- Run the Acoustic Optimizer for all existing profiles before you install Dragon 13.
- Disable Roaming at the workstation where you are upgrading the profiles.
- Install Dragon 13
- Select Upgrade User Profiles.
- Click Browse.
- Navigate to the profile location.
- Select the entire directory, or a single profile at a time.
- Click Next.
- Choose where to store the new upgraded profiles.
- Click Next.
-
The next screen gives you a summary of your selections.
- Click Begin upgrading.
- When upgrading is complete, enable Roaming
The User Profile Upgrade Wizard opens.
The next screen gives you a summary of your selections.
Warning:
-
If the Acoustic Optimizer is not run before upgrading, the following error message will be displayed:
-
Selecting the entire drive as shown above will select every profile. If you have a lot of profiles, it may take some time to perform the upgrade.
-
All profiles must be closed (i.e. Not in use) at this time, and the profile should have already been optimised.
-
If you do not disable roaming via Administrative Settings, the following error message will be displayed:
Note:
You can select the existing location of your current Dragon voice profiles (the upgraded profile names will display v13 at the end of the profile name) or you can select another location. This is useful where disk space is limited at the original location. The profiles can be moved later if required.
Tip:
The time to upgrade depends on the size of the profiles. Allow about ten minutes for each profile.
Warning:
All Dragon users must be set up as roaming users to access their profiles in any location. If a user is set up as a local user, they will only be able to access their profile on one terminal / workstation, and should therefore be converted to a roaming user.