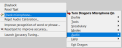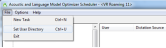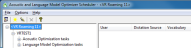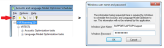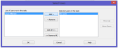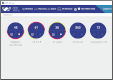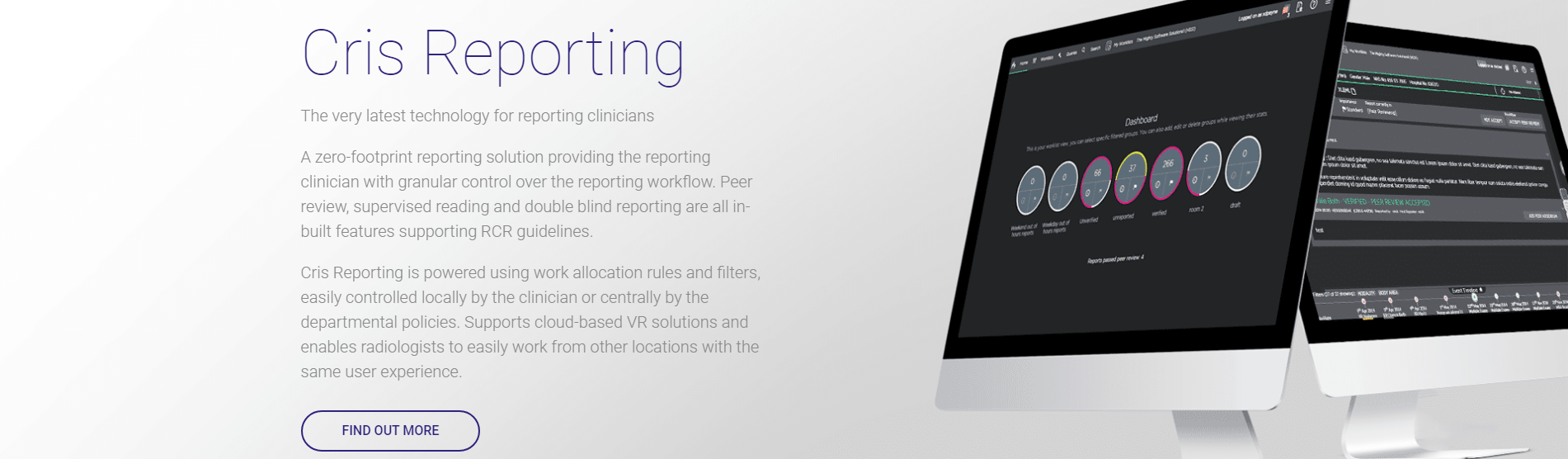Maintenance - Dragon 13
- Right-click Dragon menu > Profile > Manage Dictation Sources.
- Click Add New Dictation Source.
- Choose an audio device.
- Click Next.
- Position your microphone as instructed.
- Click Next.
- Click Start.
- Read the text.
- Once "Complete" appears, click Next.
- Wait a moment.
- Click Finish.
Note:
It is possible to have multiple dictation sources in the event that you use different audio device in different locations (e.g. SpeechMike at one workstation, and headset at another workstation).
If you have more than one dictation source, Dragon will you prompt you to choose which one each time you log in.
As you make and train corrections; train new words; use commands; and perform additional training, Dragon stores the acoustic and language data in an archive and uses it to enhance recognition accuracy and ‘learn’ any changes you have made.
The Acoustic and Language Model Optimizer updates your user profile with accumulated acoustic data from your corrections and training, as well as adding commonly-used word sequences to the Language Model. Running the Acoustic and Language Model Optimization increases Dragon's overall accuracy.
Set the Roaming directory
- Open the Acoustic and Language Model Optimizer.
- Select File > Set User Directory.
- Select your user profile location.
Once this location is set, you should see the users’ profiles populate the left side pane.
This may take some time if there are a lot of profiles.
Run a test
- Click the icon at the far left, as shown below, or select File > New Task.
- Enter your Windows password
- Select a test profile.
- Select Perform Acoustic Optimization and Perform Language Model Optimization.
- Select One Time Only.
- Ensure Start Date = today.
- Ensure Start Time = 2-3 minutes from now.
- Click OK.
The Select Frequency window opens
If optimization is successful, you can now schedule it for all profiles.
Configure for all users
- Click the icon at the far left, as shown below, or select File > New Task.
- Enter your Windows password
- Click Multiple Users.
- Select the profiles you want to optimize. You can schedule optimisation in batches of 25 if you have a lot.
- Click OK.
- Select Perform Acoustic Optimization and Perform Language Model Optimization.
- Select Weekly.
- Select a Start Date.
- Select a Start Time.
- Click Apply.
- Click OK.
- Close the window.
The Select Frequency window opens
The scheduled task will be displayed.
The Optimizer will start to run at the time specified in the Next Run Time column.
Once optimisation has finished, the Last Run Time and Last Result columns will be populated.
Results
|
Success |
The Acoustic and Language Model Optimizer has run successfully. |
|
No New Data |
There is not enough or no new data for the Acoustic and Language Model Optimizer to optimize. May be caused by a configuration issue, as incorrect setup can stop the required files from being saved. |
|
Failed |
The Acoustic and Language Model Optimizer has not completed. The error should then be visible within the Dragon.log |
Warning:
-
Running the Acoustic and Language Model Optimizer or Data Distribution Tool requires administration rights.
-
Failure to run the Acoustic and Language Model Optimizer will result in a degeneration of recognition, and the appearance that Dragon is not learning despite any training undertaken by the user.
-
The Roaming option must be disabled on the server / workstation on which you are running the Acoustic and Language Model Optimizer.
Note:
If there is a corrupt profile present on your network, the Acoustic and Language Model Optimizer will prevent you from scheduling a task for any user. We have a program which can be used to check for corrupt profiles.
Tip:
To find the Acoustic and Language Model Optimizer Scheduler, press the Start button / Windows key. Type "acoustic". Click Open.
Tip:
-
Schedule the Acoustic and Language Model Optimizer to run weekly to optimize recognition and performance. This will ensure that users always have access to the most up-to-date and streamlined profiles.
-
Schedule the Acoustic and Language Model Optimizer to run out-of-hours. User profiles must not be in use while the Optimizer is running.
-
Run the Acoustic and Language Model Optimizer from the server where the profiles are stored as this is the most time efficient in terms as it negates network speed issues, any loss of access to profiles and should also be subject to the standard system backup. The system administrators’ computer can also be used to run the Acoustic and Language Model Optimizer, but it will take longer if not in the same location as the profiles. It will need Dragon and access to the roaming location.
-
Once the profile is more than four weeks old the optimizer is no longer required, and its use can be discontinued. If degeneration of recognition is noticed after this, the acoustic optimizer task should be reinstated for the profile and run monthly.