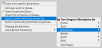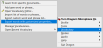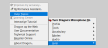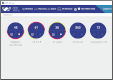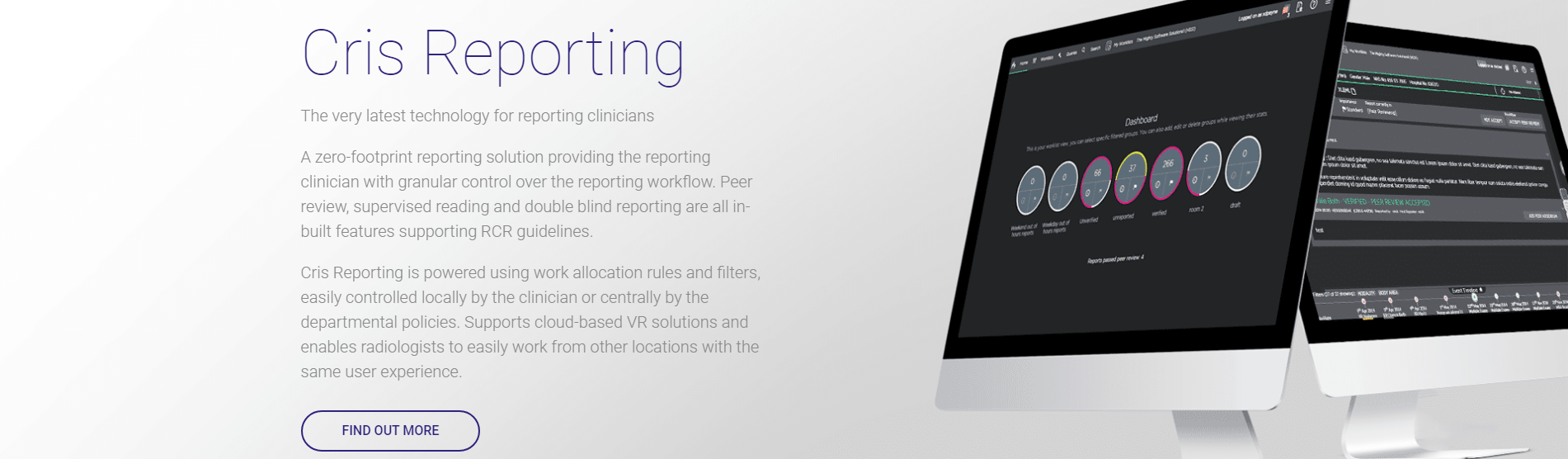Words and commands - Dragon 13
Create and distribute speech commands and word lists to all users.
- Right-click Dragon menu > Vocabulary > Export custom word and phrase list.
- Open the folder where you want to save.
- Enter a name, for example "My_word_list".
- File type should be .txt.
- Click Save.
Note:
Dragon will only export custom words (those added by you) via Export custom word and phrase list. See also Export customised words (below).
Tip:
To see custom words, select Custom words only from the drop-down in the Vocabulary Editor. The ![]() denotes words added by you.
denotes words added by you.
Tip:
If you need to export added words whose properties you have changed, choose the .xml file type.
- Right-click Dragon menu > Vocabulary > Export words with customized properties.
- Open the folder where you want to save.
- Enter a name, for example "My_customised_words".
- File type should be .xml.
- Click Save.
Note:
Dragon will only export customised words (those whose properties you changed) via Export words with customized properties. See also Export added words (above).
Tip:
To see customised words, select Custom words only from the drop-down in the Vocabulary Editor. The ![]() denotes words changed by you.
denotes words changed by you.
- Open a text editor.
- Enter this on the first line:
- Enter your words or phrases, one on each line.
- Click File > Save as.
- Open the folder where you want to save.
- Enter a name, for example "My_distribution_list".
- File type should be .txt.
- Click Save.
@Version=Plato-UTF8
Tip:
To include a spoken form of a word, type the word followed by two backslashes (\\) and the spoken form of the word.
For example, to have Dragon enter "Robert F. Kennedy" when you say "RFK", type: Robert F. Kennedy\\RFK in the text file.
- Right-click Dragon menu > Vocabulary > Import list of words or phrases.
- Select Preview the list of unknown words.
- Click Next.
- Click Add File.
- Open the folder with the word list text file.
- Select the file.
- Click Open.
- Select the file.
- Click Next.
- Click Next again.
- Select the words you want to import. All are selected by default.
- Click Next.
- Select the words you want to train. None are selected by default.
- Click Train.
- Click Train again.
- Say the word.
- Click Save.
- Click Finish.
The Import list of words or phrases window opens.
The Train Words window opens.
Tip:
If you are importing a list of words for someone else, don't train when offered by the import wizard. The user can train words as needed when they use them. See also Send a word list to all users and Send commands to all users (below).
- Log in to Cris or Reporting.
- Select Tools > VR Command Browser.
- Click >> to expand the Task Pane.
- Select the User-defined folder.
- Select the commands you want. Hold Ctrl to select multiple commands.
- Click Export.
- Open the folder where you want to save.
- Enter a name, for example "My_exported_commands".
- File type should be .dat.
- Click Save.
OR
Say Open Command Browser.
- Log in to Cris or Reporting.
- Select Tools > VR Command Browser.
- Click >> to expand the Task Pane.
- Click Import.
- Open the folder with the command data file.
- Select the file.
- Click Open.
- Select the commands you want to import.
- Click Import.
- Click OK.
OR
Say Open Command Browser.
The Import Commands window opens.
Imported commands are added to the User defined folder.
Tip:
You can distribute words and commands to multiple Dragon users at once. See Send a word list to all users and Send commands to all users (below).
- Export or create a list of words.
- Open the Data Distribution Tool.
- Select "Add or remove words to share across vocabularies".
- Click Next.
- Select a language.
- Click Next.
- When the list of files appears, use the Import button to select the .txt files that contain custom words.
- To view the content of a file, select the file and click View.
- To remove a file from the list of files, select the file and click Remove.
- To remove a file from the list of files, select the file and click Remove.
- Click Next.
- Click Finish to re-display the first page of the Data Distribution Tool or click Cancel to exit.
- If roaming is enabled and is mapped on the workstation, words will be sent to all users on the roaming share.
- If roaming is not enabled, words will be sent to all users who are set up on the individual terminal.
Warning:
-
Running the Acoustic and Language Model Optimizer or Data Distribution Tool requires administration rights.
-
Failure to run the Acoustic and Language Model Optimizer will result in a degeneration of recognition, and the appearance that Dragon is not learning despite any training undertaken by the user.
-
The Roaming option must be disabled on the server / workstation on which you are running the Acoustic and Language Model Optimizer.
Note:
Words, commands, and vocabularies can also be removed from user profiles using the Data Distribution Tool.
Note:
The Data Distribution location should be set as a location to which all Dragon users have access (usually the Dragon roaming profiles location). A folder should be created there named Shared Commands. Commands are available to all users, but may need to be trained by each Dragon user. See Recommended administrative settings.
Tip:
To find the Data Distribution tool, press the Start button / Windows key. Type "data". Click Open.
Tip:
For further help and information, right-click Dragon menu > Help > Help Topics. See also Nuance Knowledge Base.
- Export commands via the Command Browser.
- Open the Data Distribution Tool.
- Select "Add or remove shared commands".
- Click Next.
- Select a language.
- Click Next.
-
Use the Import button to select the .dat file(s) that contain the custom commands to add.
-
Place the .dat file(s) into the New shared commands list in the upper half of the dialog box.
- You can modify the list by selecting particular file names and using the Remove and Remove All buttons.
- Click Next.
- Click Finish to re-display the first page of the Data Distribution Tool or click Cancel to exit.
- If roaming is enabled and is mapped on the workstation, commands will be sent to all users on the roaming share.
- If roaming is not enabled, commands will be sent to all users who are set up on the individual terminal.
Warning:
-
Running the Acoustic and Language Model Optimizer or Data Distribution Tool requires administration rights.
-
Failure to run the Acoustic and Language Model Optimizer will result in a degeneration of recognition, and the appearance that Dragon is not learning despite any training undertaken by the user.
-
The Roaming option must be disabled on the server / workstation on which you are running the Acoustic and Language Model Optimizer.
Note:
Words, commands, and vocabularies can also be removed from user profiles using the Data Distribution Tool.
Note:
The Data Distribution location should be set as a location to which all Dragon users have access (usually the Dragon roaming profiles location). A folder should be created there named Shared Commands. Commands are available to all users, but may need to be trained by each Dragon user. See Recommended administrative settings.
Tip:
To find the Data Distribution tool, press the Start button / Windows key. Type "data". Click Open.
Tip:
For further help and information, right-click Dragon menu > Help > Help Topics. See also Nuance Knowledge Base.