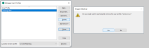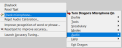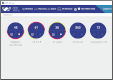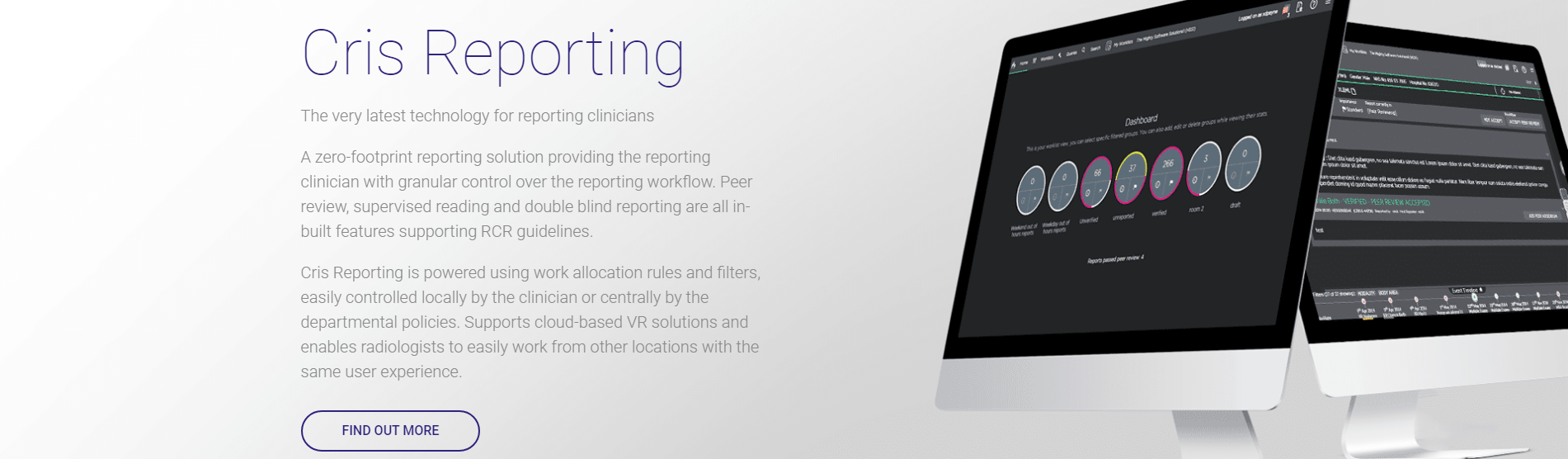Frequently Asked Questions - Dragon 15
Although you can use Dragon at any workstation on your roaming network, you can only be logged-in to one workstation at a time.
Your profile may have been disabled. You can re-enable it via Cris. See Unlink a Dragon profile from a Cris account
- Right-click the mic in the taskbar.
- Select Profile > Close User Profile.
- Right-click the mic in the taskbar.
- Select Profile > Manage User Profiles.
- Click the unwanted profile to highlight it.
- Click Delete.
- Click Yes to confirm.
Warning:
When you delete a profile, you lose all the associated commands, words, and phrases that you trained. You may be able to save them before you delete the profile. See Export / import words and Export / import commands.
Note:
Dragon cannot delete an open profile, or perform certain actions while a profile is open. Select Profile > Close User Profile.
Conversely, you cannot perform profile-specific tasks (like switching the mic on to dictate) if the profile is closed.
Unavailable tasks will be greyed out in the menu.
Tip:
Always delete a profile via Manage User Profiles, rather than just deleting the folder from the profiles directory.
Tip:
You can easily share words and commands that you create with other Dragon users. See Export / import words and Export / import commands
A user profile can be corrupted in several ways which are predominantly attributable to network failures or user error as follows:
- The disk where the profiles are stored becomes full which will corrupt all profiles.
- The profile did not save fully to the roaming profile folder i.e. Due to network pauses or, most commonly, users turning off the PC without closing applications safely.
- The same user logged in to more than one terminal. Dragon user profiles cannot be loaded in more than one location.
- Using someone else’s windows network login as it can’t sync with your own profile.
Tip:
If you experience corrupted profiles, please contact us for guidance on restoring profiles. You may need to provide the Dragon.log which is located in: C:\Users\UserName\AppData\Roaming\Nuance\NaturallySpeaking[version].
You can also open it via Start menu / Windows key > Dragon Medical Practice Edition > Show Dragon Log.
If you are experiencing roaming profile corruption for users who are reporting across multiple sites (and the profile share is in a single location), the following action may help. Select this setting so that Dragon will only connect and synchronise data when it opens and closes, rather than synchronising regularly.
- Right-click the mic in the taskbar.
- Select Profile > Close User Profile.
- Right-click the mic in the taskbar.
- Select Tools > Administrative Settings.
- On the Roaming tab, select the Access network at user profile open / close only tickbox.
- Click OK.
Tip:
If you experience corrupted profiles, please contact us for guidance on restoring profiles. You may need to provide the Dragon.log which is located in: C:\Users\UserName\AppData\Roaming\Nuance\NaturallySpeaking[version].
You can also open it via Start menu / Windows key > Dragon Medical Practice Edition > Show Dragon Log.
The Command Browser is integrated with Cris / Cris Reporting.
Note:
If you use Augnito for voice recognition, you can create commands via Scribetech > Templates.
In order to use templates which have been created in the VR Command Browser, the focus (cursor) must be within the Report Editor in Core Cris or Cris Reporting. It is common for the application focus to be moved to PACS when images are viewed / manipulated. The focus needs to be returned to Cris / Cris Reporting to use report template commands.
- Use the mouse to click back into Cris / Cris Reporting
- Configure a button on the SpeechMike to return focus. See Configure SpeechMike buttons.
OR
There are two potential reasons for this :
- Training Dragon via Cris is very accurate but does not take effect until the next time you open Cris, since the Dragon voice profile is only saved upon exiting Cris. If you intend to use the same word or phrase more than once during the same reporting session, it is advisable to use the Dragon Vocabulary Editor. See Edit your dictionary
- The Acoustic and Language Model Optimizer needs to be run regularly to optimise the user’s vocabulary files.
This often occurs when the workstation is used for both digital dictation and voice recognition. The microphone needs to be re-calibrated.
The first time a Roaming User logs on to a workstation, Dragon will ask to configure the microphone. If you continue to be prompted to check the mic on subsequent sessions using the same workstation, it could indicate that Dragon does not have inherited modify permissions to the local roaming folder , and the changes are not being saved.
The folder could have modify permissions but, if not set to inheritance, all child folders and files (for example, mycmds.dat) will only be read and executed. This means that custom commands will not be saved either - Dragon cannot write to the mycmds.dat file where the commands are stored. See Recommended administrative settings
Magentus recommend that clinical reports should only include ASCII character sets and should not include any non-printable control characters outside of the standard A-Z, a-z, 0-9.
Additionally, when dictating clinical reports, please do not make use of either ~ Tilde or | Pipe / Vertical Bar symbols as these characters are used as Field delimiters in HL7 interfaces. Field delimiters separate data fields – i.e. When PACS / PAS / OCS interfaces receive messages from Cris they use HL7 Field delimiters to parse data into the correct fields
Magentus has also established that the ‘–’ (extended dash) symbol is treated as an illegal character via HL7 interfaces (as it is classed as a Unicode Carriage Return) and this results any text after this character being rejected by the interface – (i.e. partial or abridged reports).
You should therefore ensure that dash, N Dash and M dash are deleted from the User Vocabulary. It is then possible to [Add] ‘-’ dash back into the vocabulary and [Train] if required or simply make use of the hyphen instead. See Remove prohibited characters