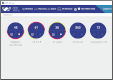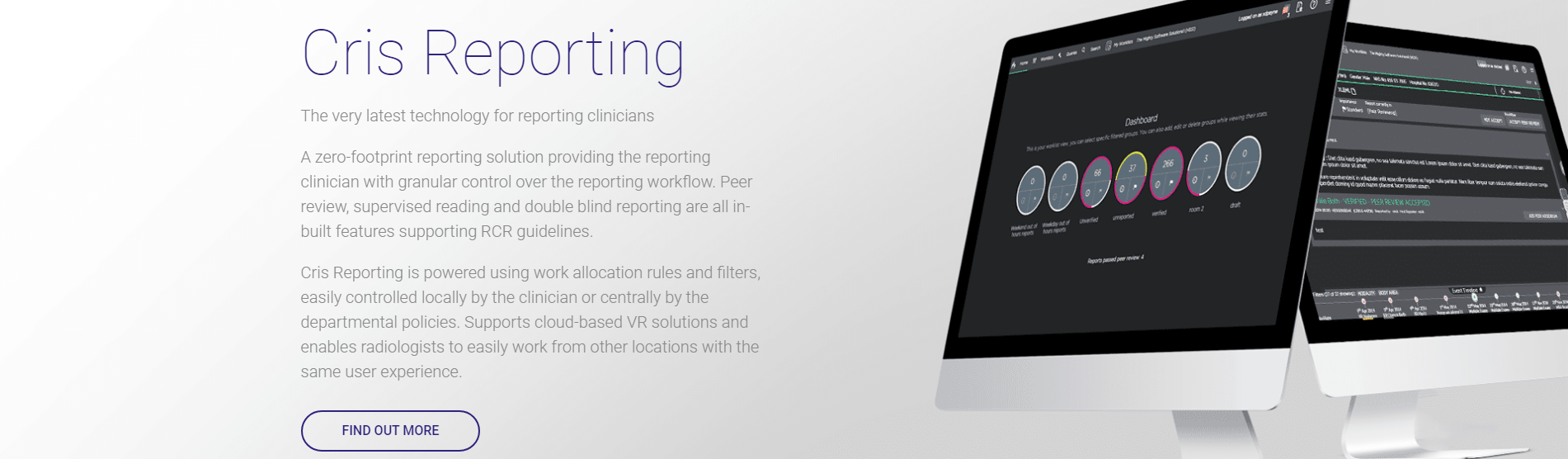Installation - Dragon 15
If you don't have a DVD, you can download the software. Magentus will give you access details.
Click to download:
- Insert the DVD for Dragon NaturallySpeaking. The following dialogue box will appear.
- Click Next.
- Select Custom from the Setup Type menu.
- Click Next.
- No changes are required on the following screen. Click Next.
- Select Modify the administrative settings.
- Select Modify the application’s settings for all users.
- Click Next.
- Follow the on-screen prompts to complete the installation.
Note:
It is possible to upgrade profiles created in earlier versions of Dragon to be used in Dragon 15. The Acoustic and Language Model Optimizer should be run in the current Dragon version before upgrading to Dragon 15. See Upgrade a profile from a previous Dragon version.
Note:
Dragon 15 Admin licenses are not chargeable, but Speech licenses are charged per user. This means a RIS / PACS System Administrator will need to have both types of licenses, but Speech licenses can be enabled and disabled as required allowing a System Admin Speech license to be shared by more than one RIS / PACS Manager.
Tip:
If the installation does not start automatically, use Windows Explorer to find and double-click setup.exe on the DVD or in your Downloads folder.
Tip:
Dragon software can be configured per individual user profile using the Typical installation. However, We strongly recommend that the Custom installation is used as standard since this allows the Trust to configure required default settings for all users at once.
Next steps
- Once installation is complete, the Options menu will appear.
- Once Options are saved, the Administrative Settings menu will appear.
To set default options for all users, see Recommended user settings.
To set configure roaming for all users, see Recommended administrative settings.
- Create a new user for setup.
When installing Dragon for the first time it will be necessary to create a local 'Setup' user to test that the options and roaming profiles are correctly configured ahead of adding subsequent users.
Note:
You can also access Options via (right-click) Dragon menu > Tools > Options. Options set in this way will only apply to the open user profile.
Tip:
Before configuring roaming profiles, ensure that the shared volume where they will be stored is correct.
- Insert the DVD for Dragon NaturallySpeaking.
- Use Windows Explorer to find and double-click setup.exe on the DVD.
- Click Next.
- Select Modify from the Setup Type menu.
- Click Next.
- Click Next.
- Select Modify the administrative settings.
- Select Modify the application’s settings for all users.
- Click Next.
- Follow the on-screen prompts to complete the installation.
The following dialogue box will appear.
No changes are required on the following screen.
Note:
It is possible to upgrade profiles created in earlier versions of Dragon to be used in Dragon 15. The Acoustic and Language Model Optimizer should be run in the current Dragon version before upgrading to Dragon 15. See Upgrade a profile from a previous Dragon version.
Tip:
Dragon software can be configured per individual user profile using the Typical installation. However, We strongly recommend that the Custom installation is used as standard since this allows the Trust to configure required default settings for all users at once.
Next steps
- Once installation is complete, the Options menu will appear.
- Once Options are saved, the Administrative Settings menu will appear.
To set default options for all users, see Recommended user settings.
To set configure roaming for all users, see Recommended administrative settings.
Note:
You can also access Options via (right-click) Dragon menu > Tools > Options. Options set in this way will only apply to the open user profile.
Tip:
Before configuring roaming profiles, ensure that the shared volume where they will be stored is correct.
- Insert the DVD for Dragon NaturallySpeaking.
- Use Windows Explorer to find and double-click setup.exe on the DVD.
-
Select Remove all existing versions and continue the installation.
- Click Next.
- Select Custom from the Setup Type menu.
- Click Next.
- Click Next.
- Select Modify the administrative settings.
- Select Modify the application’s settings for all users.
- Click Next.
- Follow the on-screen prompts to complete the installation.
No changes are required on the below screen.
Warning:
When upgrading from a previous version of Dragon, ensure that any existing roaming profiles are upgraded before running the upgrade. See Upgrade roaming profiles.
Warning:
You cannot upgrade to Dragon Medical Practice Edition 2 if your current license is for any of the non-medical versions of Dragon Medical. If you upgrade a computer from a previous version of Windows to Windows Vista or Windows 7, and that computer has Version 8.x, 9.x, or 10.x of Dragon installed, that version of Dragon will not work after upgrading to Windows Vista or Windows 7. All your Dragon voice profiles from Dragon version 10+ will remain intact and can be upgraded after you have installed Dragon NaturallySpeaking 13.
Note:
Version 10.x or above of Dragon can be upgraded to Dragon 13 or 15. Upgrading from Dragon version 9.x or earlier is not supported.
Note:
When upgrading, Dragon will automatically carry over the settings from the previous installation however, please still follow the steps in Configuration to ensure that your Dragon configuration settings match the recommended settings for Dragon to work correctly in Cris.
Tip:
Dragon software can be configured per individual user profile using the Typical installation. However, We strongly recommend that the Custom installation is used as standard since this allows the Trust to configure required default settings for all users at once.
Next steps
- Once installation is complete, the Options menu will appear.
- Once Options are saved, the Administrative Settings menu will appear.
To set default options for all users, see Recommended user settings.
To set configure roaming for all users, see Recommended administrative settings.
Note:
You can also access Options via (right-click) Dragon menu > Tools > Options. Options set in this way will only apply to the open user profile.
Tip:
Before configuring roaming profiles, ensure that the shared volume where they will be stored is correct.
Important:
The installation and configuration process requires a local account with administration level rights (not the actual Local Administrator account, which should be disabled). It may be necessary to contact your PACS provider to install the Dragon software on PACS workstations if you do not have workstation administrator rights.
Note:
Dragon 15 requires any user (who will have a Dragon profile) to log in to Dragon to confirm a licence exists for their profile. See Log in Dragon 15. Each licensed user is created in the Nuance Management Center.