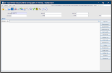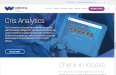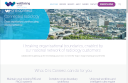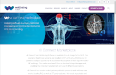Patient search
Search for a patient or event, link Cris and PAS records.
-
Enter at least one character of the patient’s surname.
-
Press Enter.
-
Enter at least one character of the patient’s forename.
-
Press Enter.
-
Enter the patient's date of birth, if known.
-
Press Enter twice to search.
-
Double-click (or click once then click the Select button) to open the patient record.
A list of possible matches is displayed. The lower the number in the Match column, the closer the match.
Note:
| Text | Description |
|---|---|
| Blue with a hospital number | Cris record which has previously been linked to the patient’s record at your hospital. |
| Blue without a hospital number | Cris record from another hospital in your organisation (and not linked to a PAS / HIS / EPR record at your hospital). |
| Green | PAS / HIS / EPR record at your hospital. |
| Grey | A duplicate record which has been merged with another Cris record. |
| Highlighted blue | Cris record which has been amended and contains different information from PAS / HIS / EPR. |
Tip:
You can enter the patient’s date of birth in any of the following formats:
| DDMMYY - 160476 | DDMMYYYY - 16041976 | DD/MM/YY - 16/04/76 | DD/MM/YYYY - 16/04/1976 | DD MM YY - 16 04 76 | DD MM YYYY - 16 04 1976 |
Tip:
Press the F5 key to close a screen without saving any changes.
-
Search for a patient.
- Click to select the blue (Cris) record.
- Click the Select button.
-
Compare the details.
-
Select the matching record.
-
If everything matches, click the Match button. If any details are different, see the note below.
-
Click the OK button.
Matching results are displayed. You may see two records for the same patient, one blue (Cris) and one green (PAS / HIS / EPR).
They will have a number in the Cris No or Hosp No column.
Possible matches are displayed.
The Match Patients Warning window opens. Differences will be highlighted in red.
The patient's records are now linked. You can see both the Cris No and Hosp No in the patient banner.
Warning:
If there is more than one Cris record for the same patient, they must be merged by an administrator. Do not link to a PAS / HIS / EPR record until there is only one Cris record, or you have checked which one is the primary record.
Warning:
Linking associates a radiology (Cris) record with a hospital record (PAS / HIS / EPR). Records linked in error can be unlinked.
Merging joins two or more radiology (Cris) records for the same patient. The records may be from the same or different hospitals. For clinical safety, merging should only be performed by an administrator (to the primary record, usually indicated by the lowest Cris number, though it is up to the Trust to decide as sometimes the more recent record has more activity). Records merged in error may have events and images which need to be re-assigned to the correct patient. See Event Correction.
Note:
When offered patient records to link:
-
If everything matches, click the Match button.
-
If nothing matches, click the Don't Match button.
-
If the PAS / HIS / EPR record is more up-to-date, click the Update button.
-
If the Cris record is more up-to-date, press F5 to clear the screen, update details via PAS / HIS / EPR, then search again.
Note:
| Text | Description |
|---|---|
| Blue with a hospital number | Cris record which has previously been linked to the patient’s record at your hospital. |
| Blue without a hospital number | Cris record from another hospital in your organisation (and not linked to a PAS / HIS / EPR record at your hospital). |
| Green | PAS / HIS / EPR record at your hospital. |
| Grey | A duplicate record which has been merged with another Cris record. |
| Highlighted blue | Cris record which has been amended and contains different information from PAS / HIS / EPR. |
- Type the event number in the Cris No field (remember to include the prefix "E-") then press Enter.
- With the cursor in the Cris No field, scan a bar-code.
EITHER
OR
The event opens at the Event Details screen.
Tip:
Press the F5 key to close a screen without saving any changes.
A worklist may have a lot of events. You can see the event count at the top right.
Refine results by entering a date range.
Filter using the fields at the bottom of the list. For example, Exam code = XCHES (X-ray chest).
Filter using column filters. For example, Forename contains "Homer".
Sort by clicking a column header. For example, sorting by Cris No. groups events for the same patient together.
Tip:
To learn how to filter worklist columns, see Filter Profiles.
Tip:
Press the F5 key to close a screen without saving any changes.