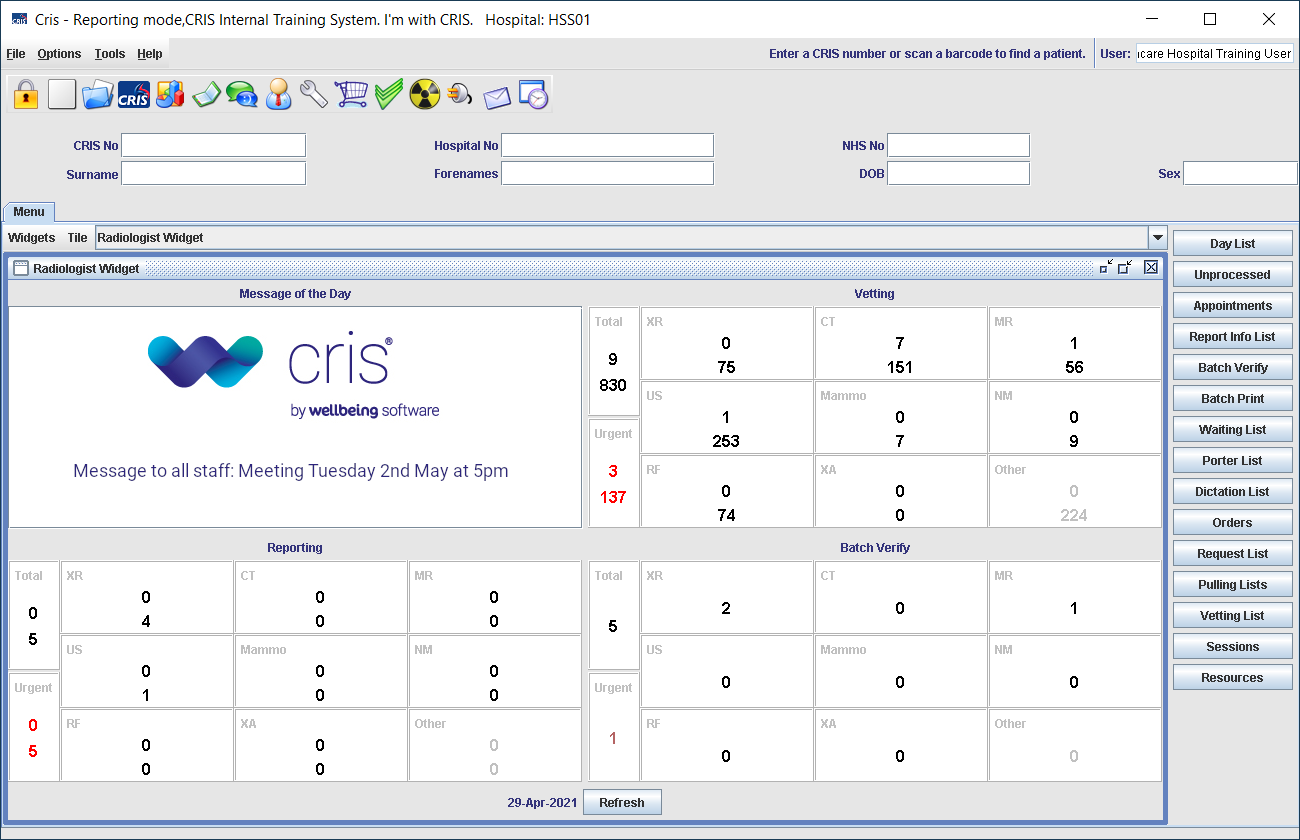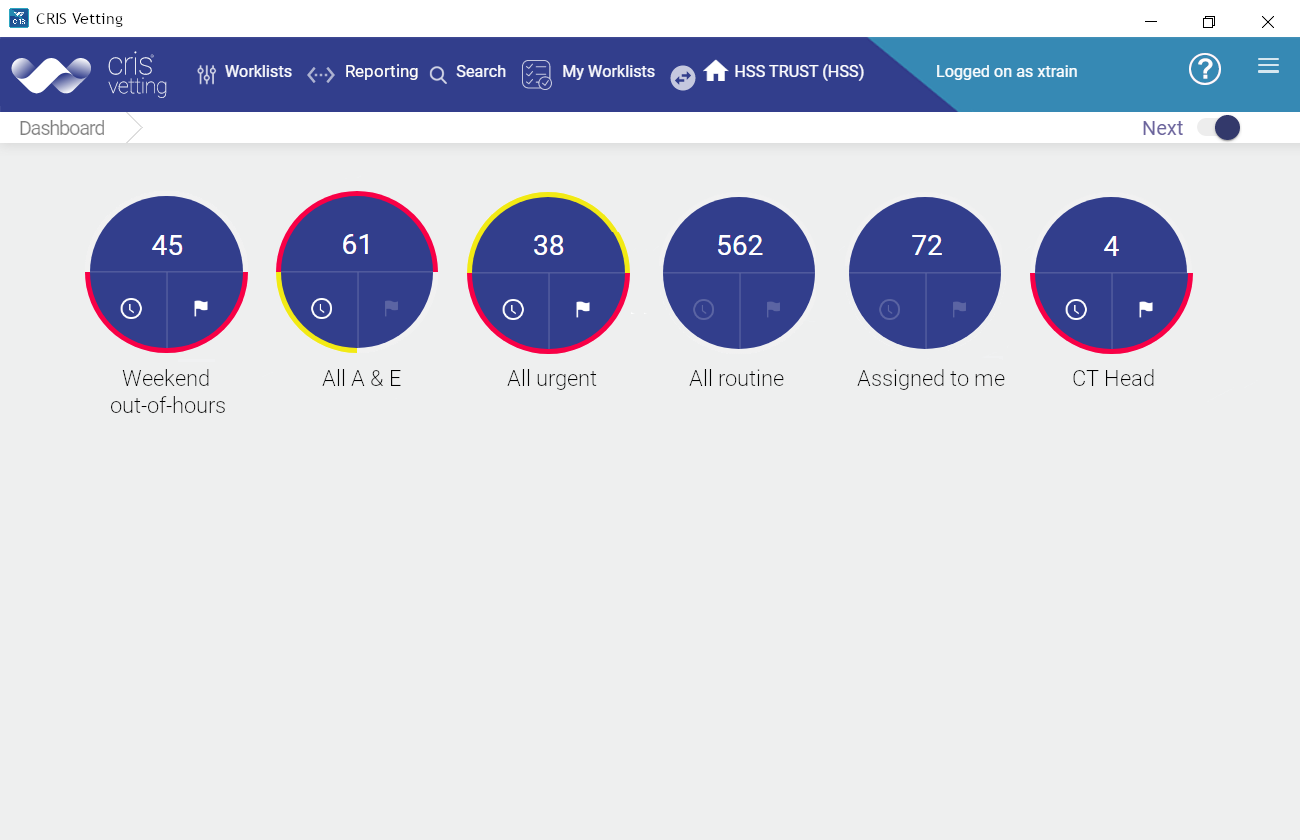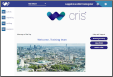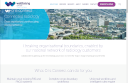Reporting worklist actions
Apply automatic actions to selected worklists.
- Click the Admin button.
- Click the required tab.
- Click the logo
 to return to the front page.
to return to the front page.
- Select the Worklist Actions tab.
- Click Add New Action.
- Select a worklist from the drop-down menu. Click Next or Action.
- Select the action "REASSIGN" from the drop-down menu. Click Next or Threshold.
- Enter a number (of exams) in the threshold field. Click Next or Data.
- Select a data source (Cris / trust) from the drop-down menu.
- Click Save.
Note:
Threshold is the number of exams to which this action applies.
For “Fetch”, this is the number of exams for which you want images to be pre-loaded.
For “Reassign”, this will reassign exams for reporting once the threshold number is reached.
Example:
For “Reassign”, you could choose a threshold of 30. This will reassign exams for reporting once there are 30 in the worklist.
- Select the Worklist Actions tab.
- Click Add New Action.
- Select a worklist from the drop-down menu. Click Next or Action.
- Select the action "FETCH" from the drop-down menu. Click Next or Threshold.
- Enter a number (of exams) in the threshold field. Click Next or Data.
- Select a data source (Cris / trust) from the drop-down menu.
- Click Save.
Note:
Fetch is used for sites with cross-trust reporting. This action makes images from another PACS available locally.
Note:
Threshold is the number of exams to which this action applies.
For “Fetch”, this is the number of exams for which you want images to be pre-loaded.
For “Reassign”, this will reassign exams for reporting once the threshold number is reached.
Example:
For “Fetch”, you could choose a threshold of 40. This will pre-fetch 40 images each time the action runs. 40 is the default number of exams displayed on one worklist page.