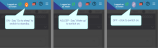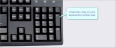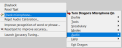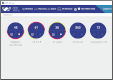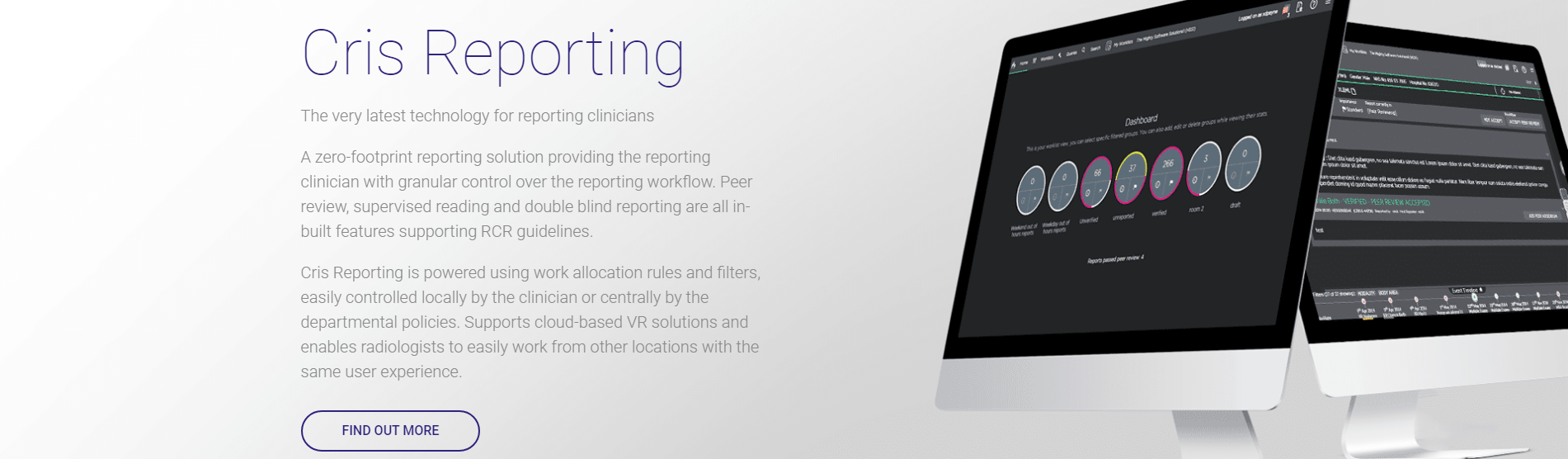Check your microphone - Dragon 13
When you open a report, the microphone is off by default. Its status in indicated in three ways:
- The mic icon in the task bar displays the mic state (on: green, off: red, asleep / standby: blue).
- The mic icon in the top-right hand corner of the screen displays the mic state (on, off, asleep / standby).
- A mic icon appears next to the text editor, and the text box is highlighted, when the mic is switched on.
![]()
![]()
![]()
You can switch your mic on / off using any of the following methods that are available to you:
Press the record button on your SpeechMike
Click the microphone icon in the header.
- Click mic
 to switch the mic on.
to switch the mic on. - Click mic
 again to switch to standby (Voice commands can be used to activate the mic from standby).
again to switch to standby (Voice commands can be used to activate the mic from standby). - Click mic
 for a third time to switch the mic off.
for a third time to switch the mic off.
Click the microphone icon in the taskbar at the bottom right of your screen.
- Click mic
 to switch the mic on.
to switch the mic on. - Click mic
 again to switch to standby (Voice commands can be used to activate the mic from standby).
again to switch to standby (Voice commands can be used to activate the mic from standby). - Click mic
 for a third time to switch the mic off.
for a third time to switch the mic off.
Use voice commands
Initially you will need to click mic ![]() to switch from off to standby.
to switch from off to standby.
- Say Wake up to switch from standby to on.
- Say Go to sleep to switch from on to standby.
Press the + key on your keyboard's number pad
Please see your system administrator if this is not configured.
- Right-click Dragon menu > Profile > Manage Dictation Sources.
- Click Add New Dictation Source.
- Choose an audio device.
- Click Next.
- Position your microphone as instructed.
- Click Next.
- Click Start.
- Read the text.
- Once "Complete" appears, click Next.
- Wait a moment.
- Click Finish.
Note:
It is possible to have multiple dictation sources in the event that you use different audio device in different locations (e.g. SpeechMike at one workstation, and headset at another workstation).
If you have more than one dictation source, Dragon will you prompt you to choose which one each time you log in.