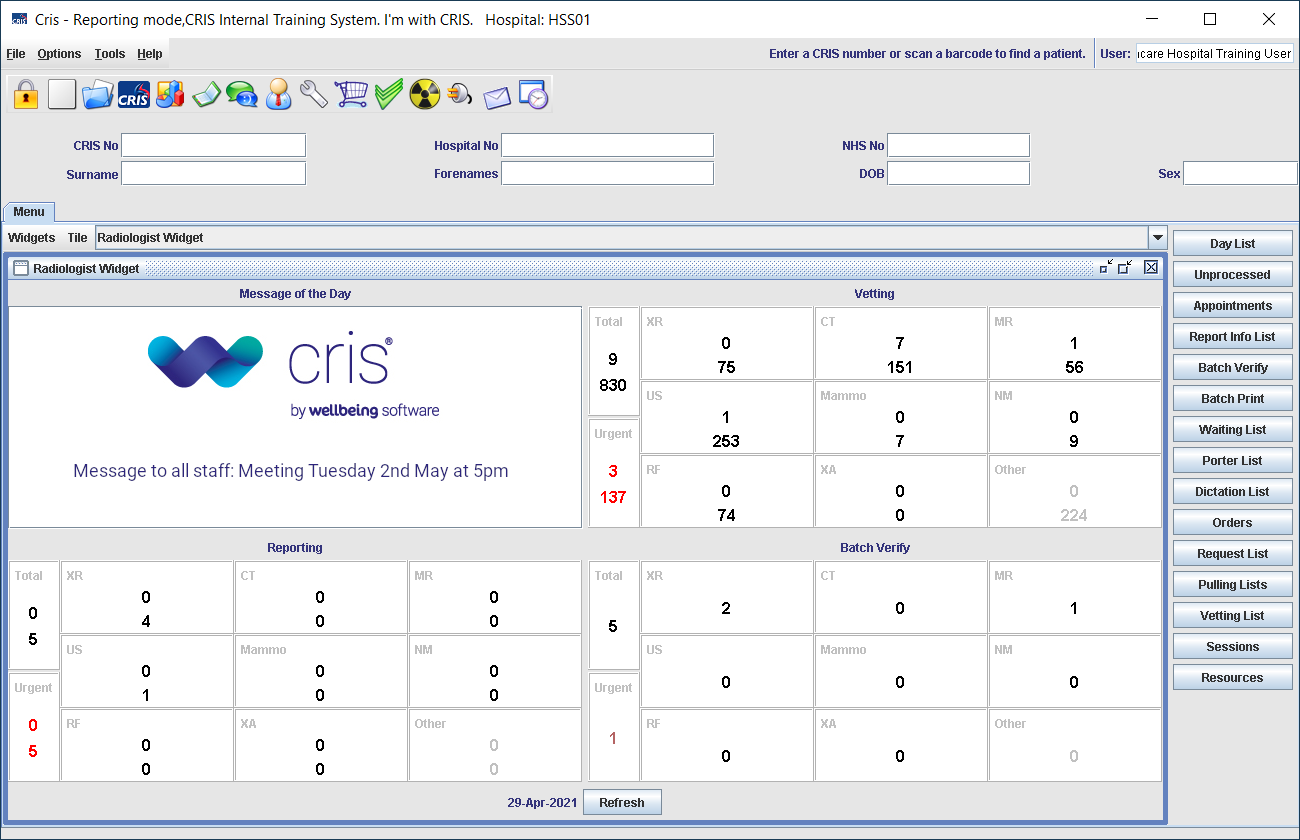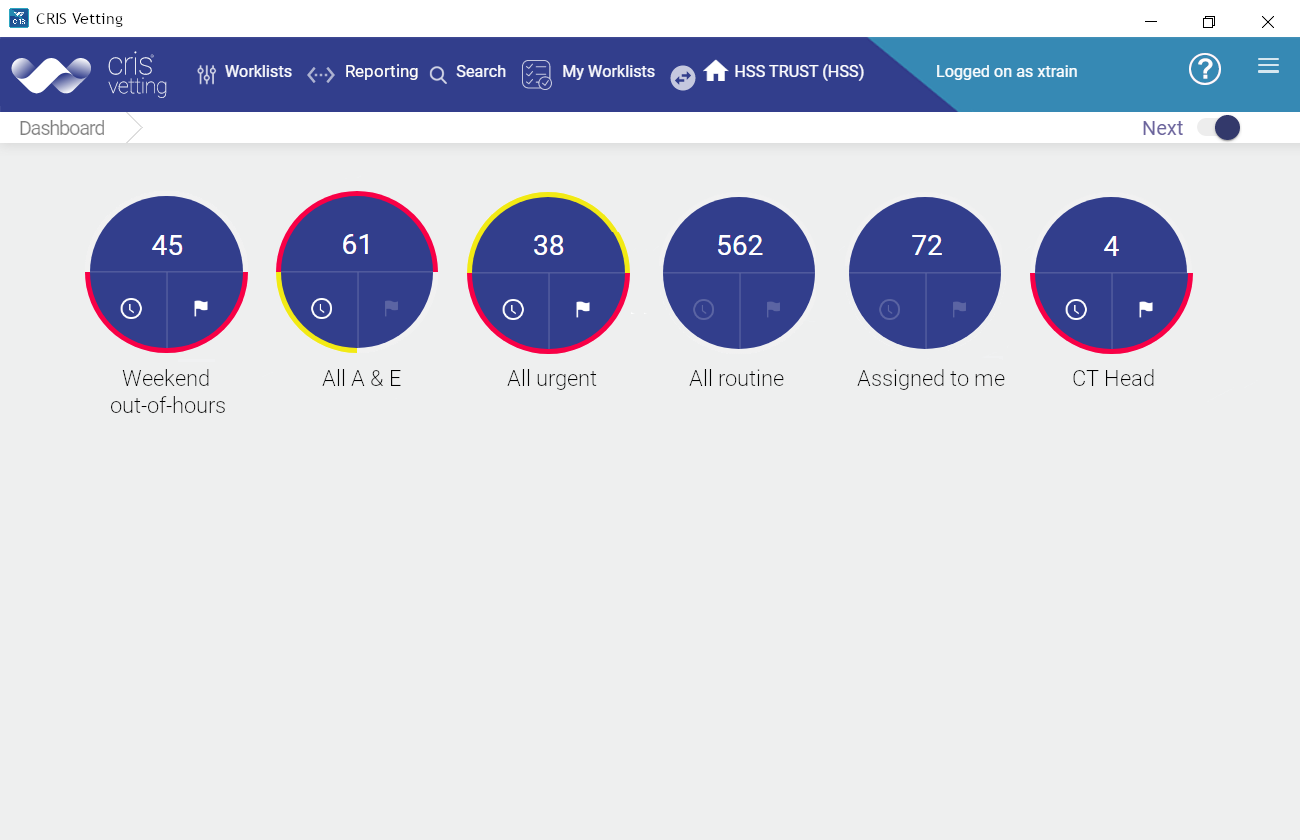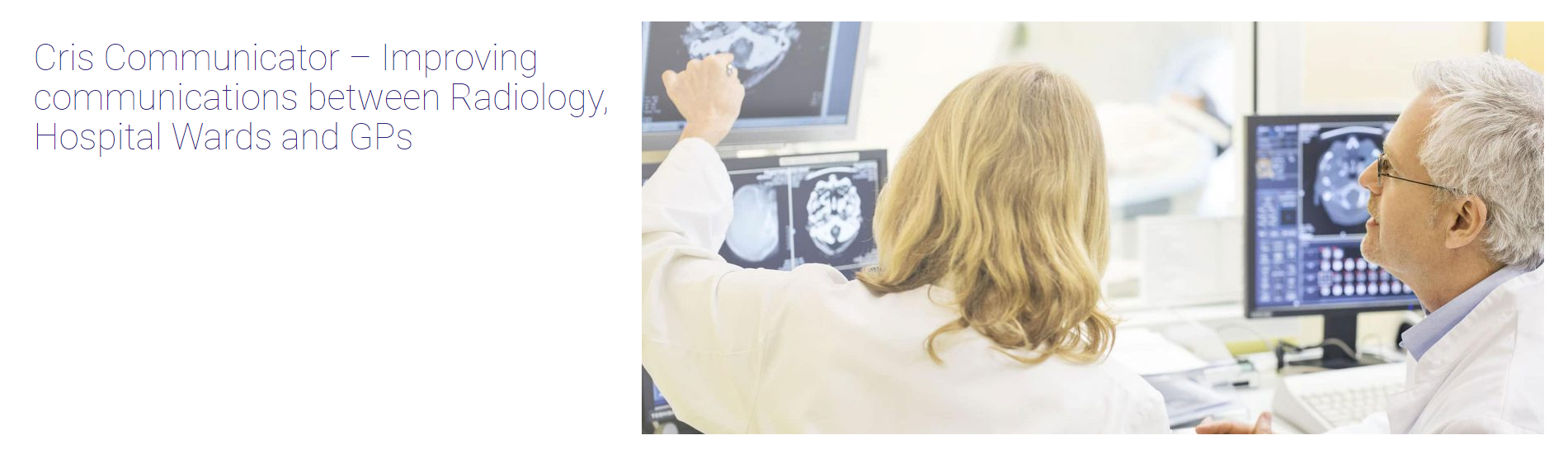Manage referrers, staff, and users
Some information about referrers comes via incoming messages, but you will need to manually enter their contact details and result types.
- Click Referrers.
- Enter an identifier (GMC number), surname or forename.
- Click Search.
- Select a referrer from the results.
- Select EMAIL from the Preferred Communications drop-down.
- Enter the main email address.
- Select EMAIL from the Preferred Communications (NR - Non Response) drop-down.
- Enter the NR email address.
- Select Result transfer options: the type of results this referrer would like to receive.
- Click Save.
You should also enter a second email address for use when there is no response to the first email within a set time.
Warning:
New Referrers and Referral Sources must be created via Cris Tables Setup. Communicator should only be used to add email addresses and result types.
Note:
When Communicator sends results, it looks for email addresses in the following order:
- Referrer and Referral Source Link email
- Referral Source email
- Referrer email
Communicator sends results to the first available email then, if there is no response within a set time, the NR (No Response) email.
If no email addresses are recorded, Communicator sends an error message, which will appear in the Error Log.
Tip:
Download our Referrer contact details (pdf) or Referrer contact details (docx) form which details all the information a referring clinician needs to give to the Cris administrator.
- Click Referral Sources.
- Enter an identifier (site code) or name.
- Select a referral source from the drop-down.
- Select EMAIL from the Preferred Communications drop-down.
- Enter the main email address.
- Select EMAIL from the Preferred Communications (NR - Non Response) drop-down.
- Enter the NR email address.
- Click Save.
You should also enter a second email address for use when there is no response to the first email within a set time.
Note:
When Communicator sends results, it looks for email addresses in the following order:
- Referrer and Referral Source Link email
- Referral Source email
- Referrer email
Communicator sends results to the first available email then, if there is no response within a set time, the NR (No Response) email.
If no email addresses are recorded, Communicator sends an error message, which will appear in the Error Log.
- Click Referrer Links.
- Enter a Referral Source (site code).
- Enter a Referrer (GMC number).
- Click Create New.
- Select EMAIL from the Preferred Communications drop-down.
- Enter the main email address.
- Select EMAIL from the Preferred Communications (NR - Non Response) drop-down.
- Enter the NR email address.
- Click Save.
You should also enter a second email address for use when there is no response to the first email within a set time.
Note:
When Communicator sends results, it looks for email addresses in the following order:
- Referrer and Referral Source Link email
- Referral Source email
- Referrer email
Communicator sends results to the first available email then, if there is no response within a set time, the NR (No Response) email.
If no email addresses are recorded, Communicator sends an error message, which will appear in the Error Log.
Example:
Dr Watson works at Priory Road Hospital for most of the week. His email address linked to Priory Road is watsonjh@prioryroad.com.
Once a week Dr Watson has a clinic at Healthcare Hospital. Healthcare Hospital's email address is clinic@hss.com.
If Dr Watson sends a referral from Healthcare Hospital, Communicator will send results to clinic@hss.com. He may not have access to this email account.
You must create a link between Dr Watson and Healthcare Hospital, with an email account he can access: watsonjh@hss.com or watsonjh@prioryroad.com.
- Click Patients.
- Enter a Patient ID (any patient number held on Cris).
- Click Search.
- Scroll down to view the patient's events.
- Click an event in the table to see event details.
Warning:
You can edit patient details in Communicator but they will be overwritten by the next incoming message with information from Cris. Remember to update information Cris or PAS / HIS as soon as you can.
Warning:
You can edit patient events in Communicator, but the information will be overwritten by the next incoming message from Cris. Remember to update information via Cris or PAS / HIS as soon as you can.
- Click Users.
- Click Create New.
- Enter names and a password.
- Select EMAIL from the Preferred Communications drop-down.
- Enter the email address.
- Select a role from the drop-down.
- Click Save.
OR
Select SMS from the Preferred Communications drop-down.
OR
Enter the mobile phone number.
| Role | Has access to |
| Administrator | Coded Values, Referrers, Referral Sources, Referrer Links, Staff, Summaries. |
| Designer | System Settings, Listeners, Message Handlers, Mapping Actions, Scripts, Partitions, Event Types, Remote Systems. |
| Log Viewer | Error Log, Inbound Message Log, Notification Replies, Notifications Sent, Notifications To Send, Outbound Message Log, Results Sent. |
| Patient Data Viewer | Patient (also requires Administrator). Note: It may be possible to see patient data in other areas, such as in the error log. |
| Report Viewer | Results Awaiting Ack and Results Not Sent. |
| Security Administrator | Users (and ability to grant any permission to any user). |
| Type Setup | Patient Notification Types, Result Types, Summary Types. |