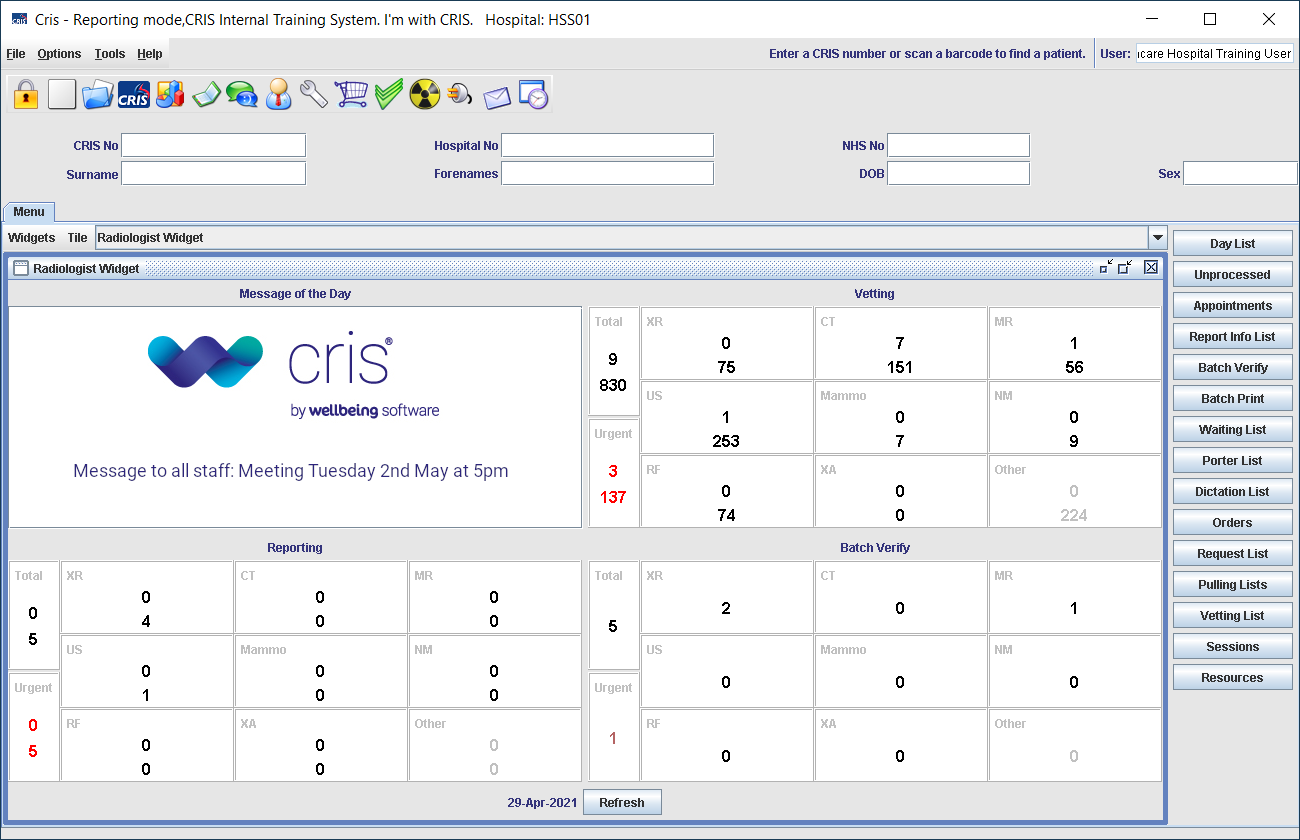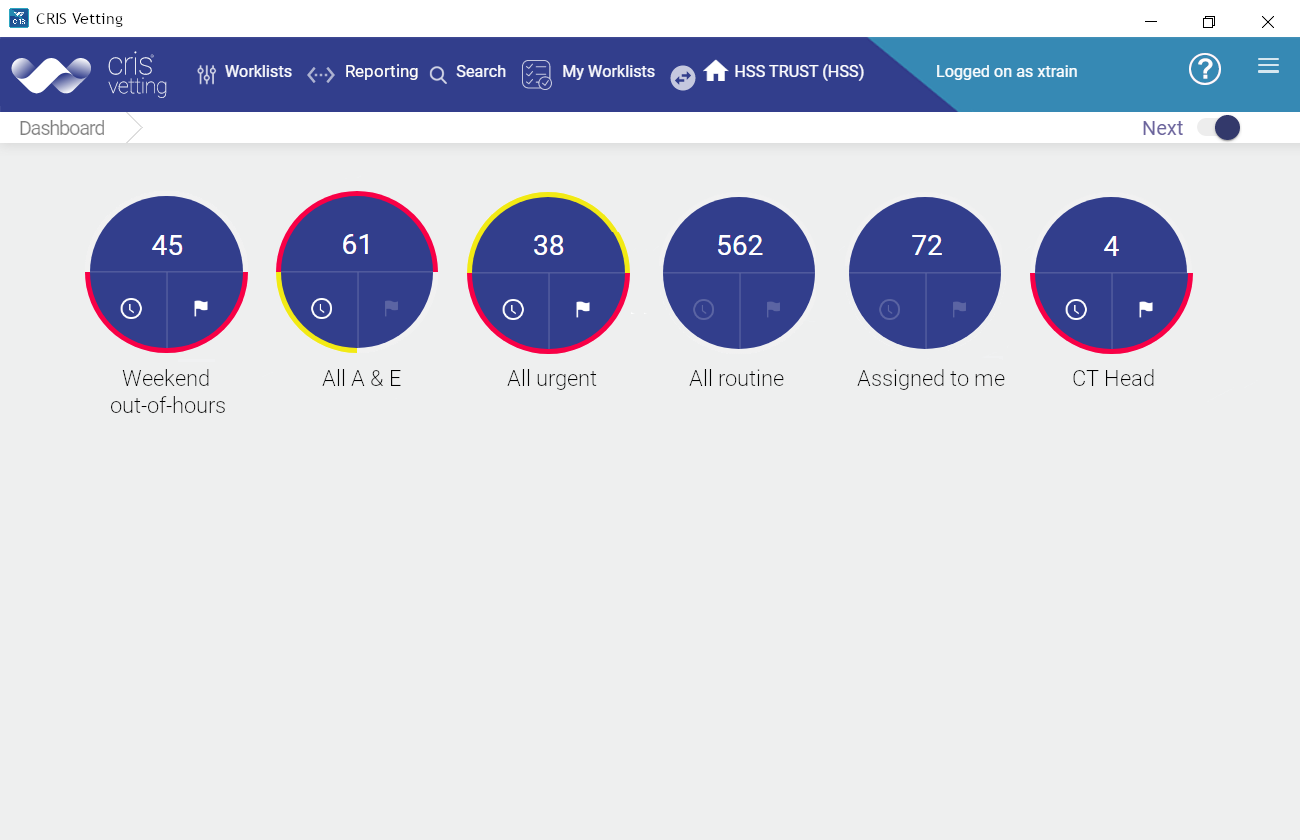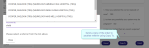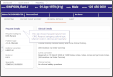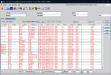Create an order
A Create New Order button appears in three places: Search Results screen, Create Order screen, and the Report Viewer. You must create an order against the correct episode of care. If a patient has no episodes, the button will be greyed-out.
-
Search for your patient.
-
Select their record.
-
Check event history.
-
Click the Create New Order button.
-
Complete these request details:
-
Episode Number.
-
Examination(s).
-
Requested By.
-
Bleep Number.
-
Mobility.
-
LMP (will only appear when required).
-
Enter full details into these fields:
-
Reason for Examination
-
Clinical History
-
Event Comment - For example "Interpreter required" or "Patient needs oxygen".
-
Answer the questions. This will auto-fill the Clinical Safety field.
-
Click the Finish button.
Some referral details are auto-filled (by your preferences).
When you select an exam, corresponding safety questions appear.
Warning:
Red text indicates an examination is not supported by your selected site, either because it has been end-dated or it is not performed there.
Warning:
When you order more than one exam of the same modality, the orders will be combined into one event and performed at the same time. Please order separately if you want separate events.
Note:
Reason for Exam, Clinical History, Event Comment, and Safety Questions populate the corresponding fields in core Cris.
Reason for Exam is also added to the Event Comment field in core Cris.
Bleep Number is added to the Event Comment field in both Order Comms and core Cris.