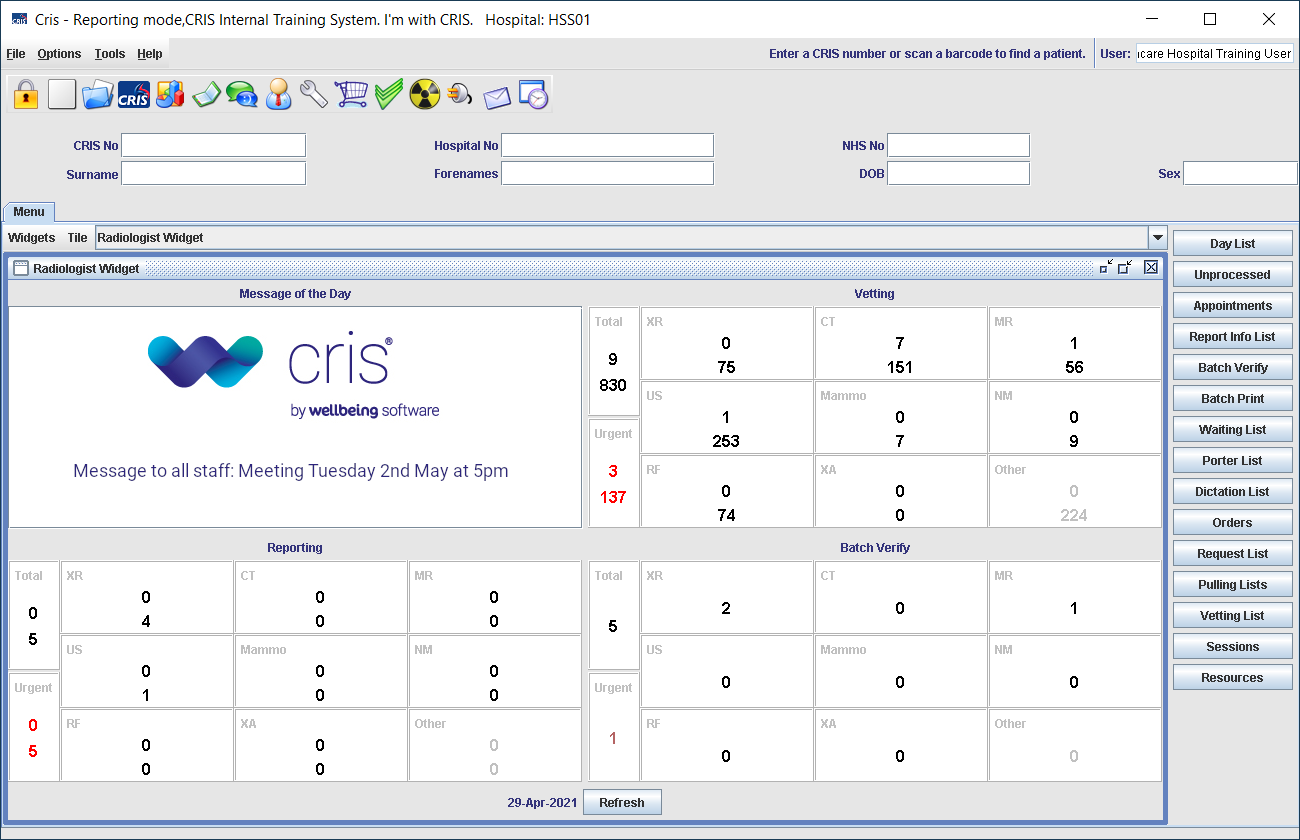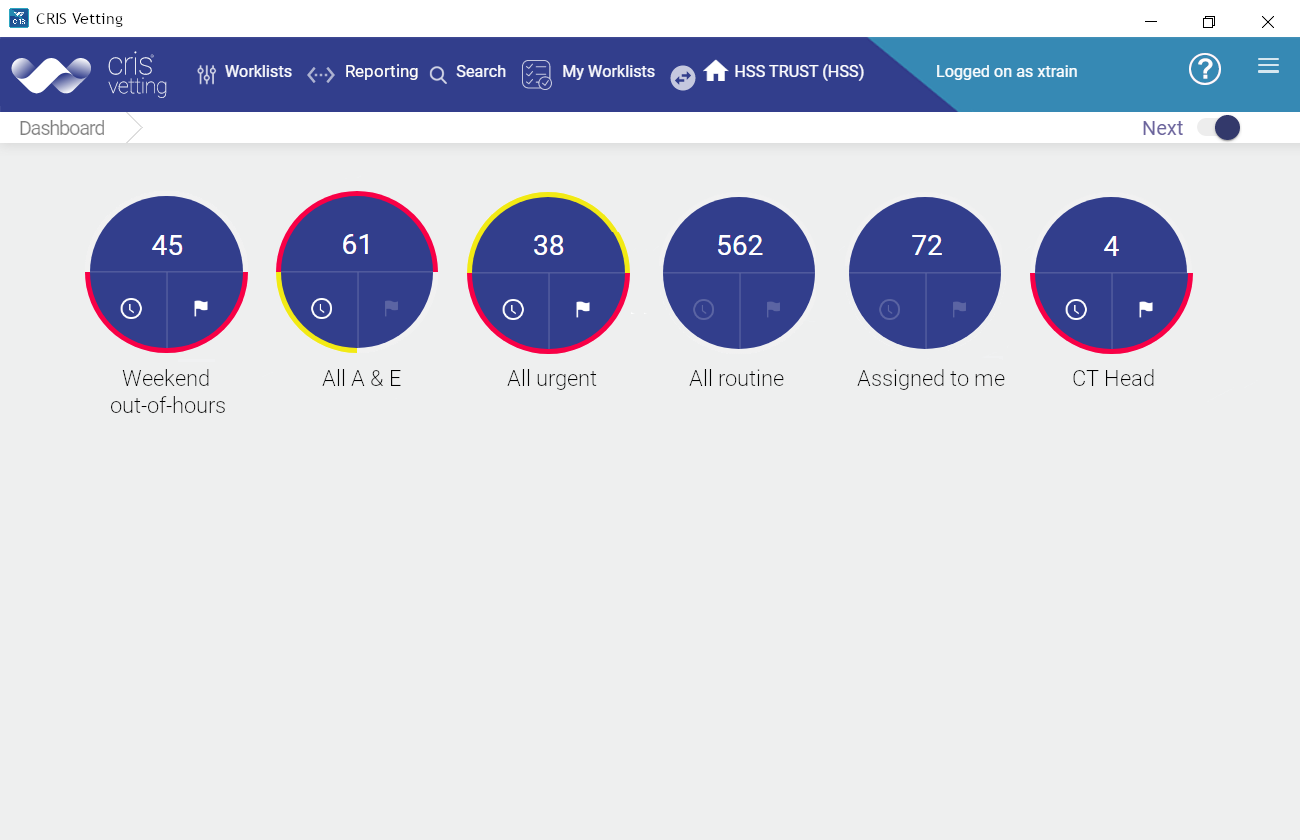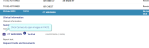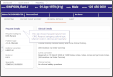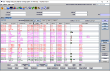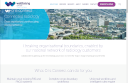Review request details
Review event history, request details, and information provided by the referring clinician.
Events, including requests; appointments; cancellations; and attendances, are shown in the timeline at the bottom of the screen. Events are displayed in ascending date order from left to right.
- Click Modality to filter the list.
- Hover over a circle to see details. A red arrow indicates the current event.
- Click a circle to open an event in a new window.
You can view a patient's past, current, and future events via Event history.
- Click Modality to filter the list.
- Click Open
 to expand event information.
to expand event information. - Click Info
 next to the procedure name.
next to the procedure name.
- Click Copy
 to copy an item. These are unique identifiers for this event.
to copy an item. These are unique identifiers for this event. - Click Camera to open images in PACS.
Note:
|
|
Red arrow = Event in focus |
|
Grey = Not reported |
|
Amber = Unverified report |
|
Green = Verified report |
Note:
Timeline filters vary depending on your location. UK: Modality and Body Area. NIMIS: Modality and Episode.
Example:
Hover over a cancelled event in the timeline to see the reason for cancellation.
Example:
You can see if there are other events which may affect your vetting of the current request, such as duplicate requests or conflicts in preparation.
This section contains the event details for this request; including information from the referral, and anything subsequently added via core Cris.
Intended Clinician / Group 
This field may already be populated, via core Cris, with a clinician or group assigned to the event for vetting / reporting.
Imaging Room 
This field may already be populated, via core Cris, with a room selected for this event.
- Click Edit
 to open a menu.
to open a menu. - Enter text to filter the list.
- Select a room.
Vetting Priority 
You must select a vetting priority if you accept a request.
- Click Edit
 to open a menu.
to open a menu. - Enter text to filter the list.
- Select a value.
Note:
Vetting Priority is only mandatory if you accept the request, not if you select On Hold or Rejected.
Selecting certain vetting priorities will prompt you to enter a date, thereby auto-populating the Required by field.
Note:
Values are site-specific. Your options may differ from those you see here.
Requested By Event Priority
This field may already be populated by the referrer, (in core Cris: event urgency) with a value which indicates the urgency of vetting / booking this event.
Attending Consultant (Speciality)
This is the patient's consultant.
- Click Info
 to open their contact card.
to open their contact card. - Email and telephone number will be shown here, when available.
- If the supporting service (Microsoft Teams) is configured, you can send an instant message, initiate bleeper, or load a contact document.
Requested By (Speciality)
This is the clinician who made the request. This may be the patient's consultant, or a clinician in the same practice, department, or ward.
- Click Info
 to open their contact card.
to open their contact card. - Email and telephone number will be shown here, when available.
- If the supporting service (Microsoft Teams) is configured, you can send an instant message, initiate bleeper, or load a contact document.
Referral Source (Referral Location)
This is the location of the clinician who made the request.
Patient Class (Patient Type)
Note:
Values are site-specific. Your options may differ from those you see here.
Example:
Patient Class / Request Category: Private patient, NHS patient.
Patient Type: Out Patient, GP Direct Access, A&E Attender.
Mobility
A patient's mobility is taken into consideration when choosing rooms and vetting procedures.
Pregnancy Possible
If a patient may be pregnant, this is taken into consideration when vetting procedures.
This section contains the clinical details for this event; including information from the referral, and anything subsequently added via core Cris.
You can review the following information:
Request Cards and Documents
May contain scanned and attached documents, for example, images; letters; consent forms; questionnaires.
Click an icon to open a document in a new window.
The document icon changes colour to indicate that it is open in another window.
Reason for Examination
Reason for examination from the referring clinician.
Clinical History
Clinical history / indications from the referring clinician.
External Clinical Systems
Click Info ![]() to open. You will see any available information from linked clinical systems, for example, blood results.
to open. You will see any available information from linked clinical systems, for example, blood results.
Event Comment
Comments from the referring clinician, and any other comments added via core Cris.
Clinical Safety
Clinical safety questions asked by the referring clinician.