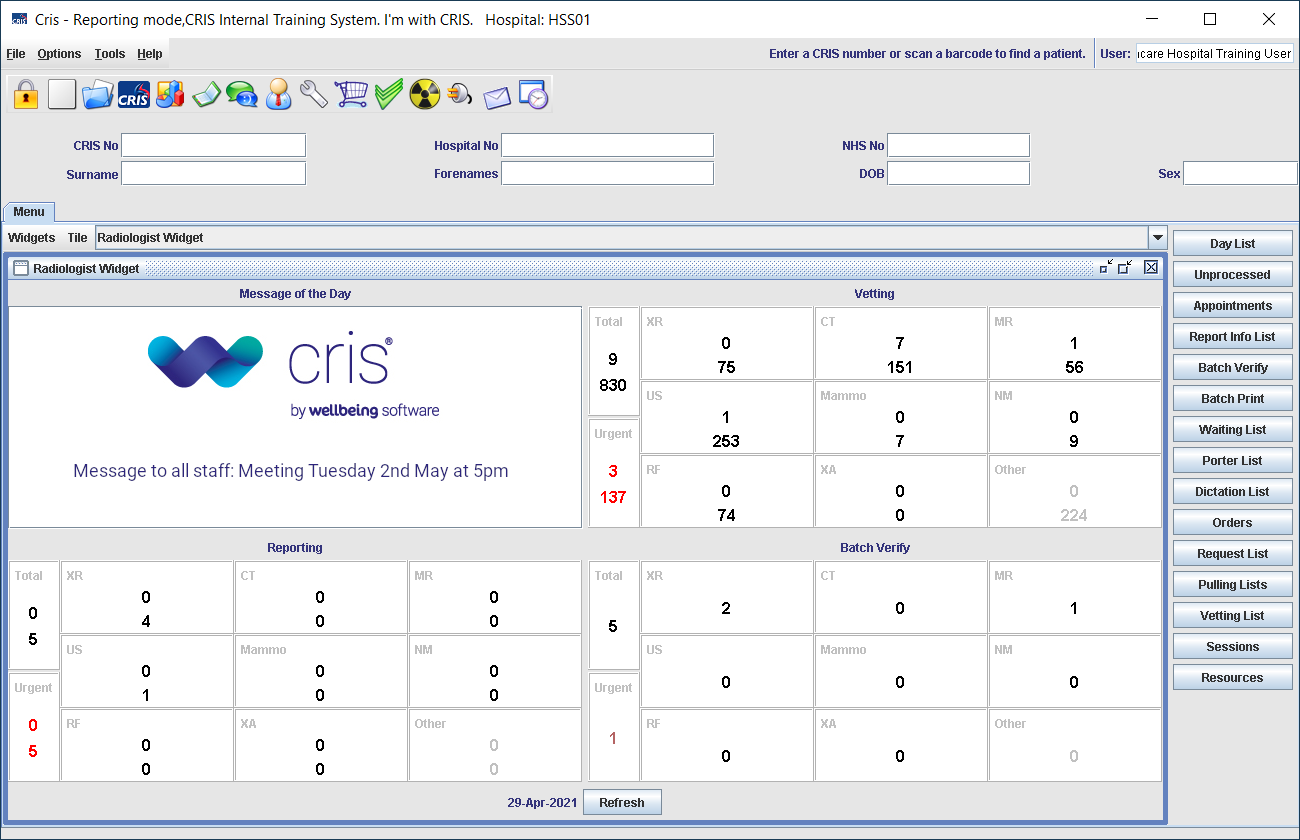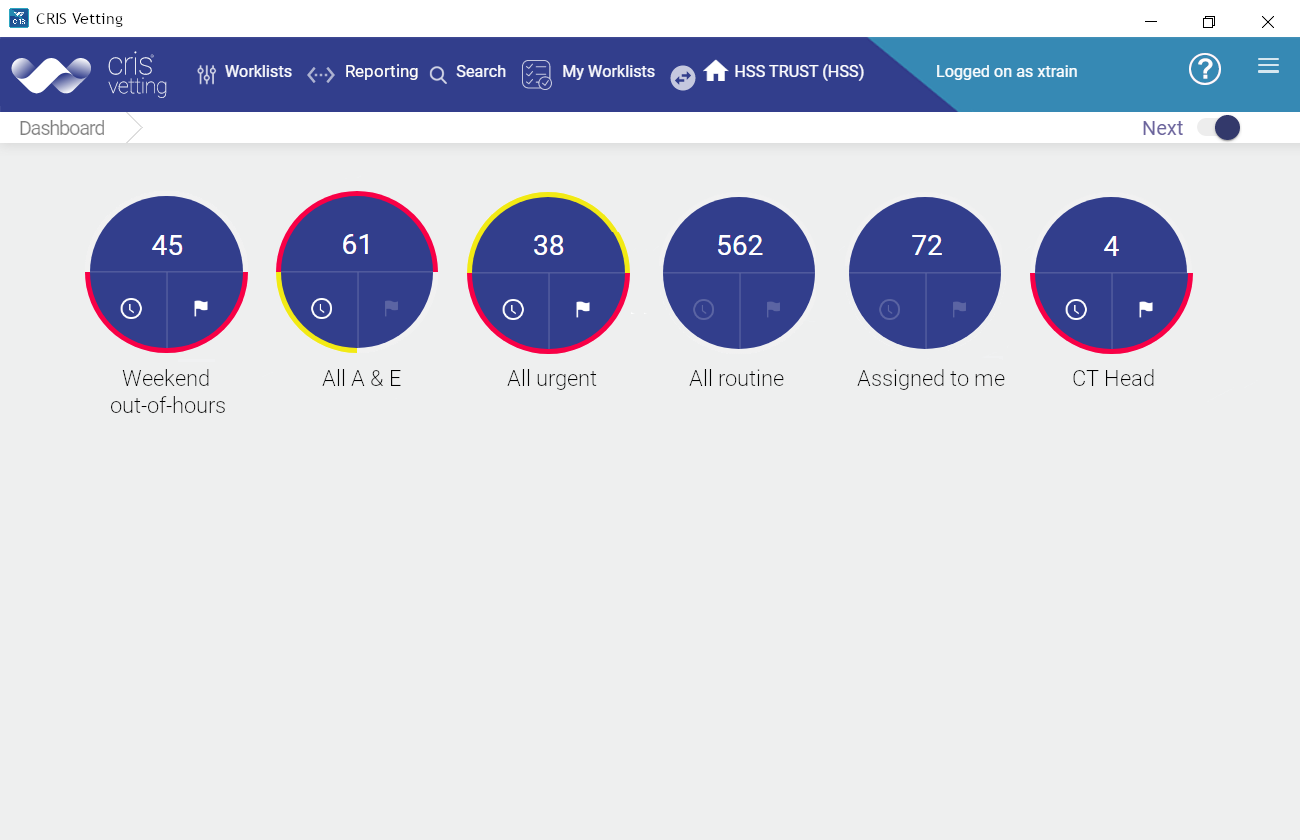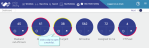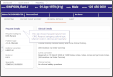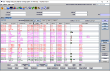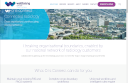Customise your worklists
Choose columns and filters for your worklist.
- Click Edit Columns.
- Deselect the tickbox next to a column name to remove it.
- Select the tickbox next to a column name to add it.
- Click Close Edit.
You may select up to ten columns.
The selected columns will be displayed in the worklist.
Note:
Your column selection will apply to all your vetting worklists. You can select different columns for the Search screen.
Filter by date range
- Click the calendar in the Date column. If you do not have a Date column, see Add or remove worklist columns
- Enter From and To dates.
- Click Filter Date. The worklist will be filtered to only display events from within the selected date range.
To remove the filter, click the X above the Date column.
Filter by today's date
- Click the calendar in the Date column. If you do not have a Date column, see Add or remove worklist columns
- Click Today?
- Click Filter Date. The worklist will be filtered to only display events that were added to the list today.
To remove the filter, click the X above the Date column.
Filter by selected columns
- Click column headers to select the column(s) you want to filter.
- Enter text in the Search field. The worklist will be filtered to only display events containing that text.
To remove the filter, delete your search text.
Note:
Worklists filters are intended to be temporary. Ask your administrator about creating a new worklist if you require a permanent filter.
Sort by major threshold breaches
Sort by minor threshold breaches
Sort by urgency
- To sort by reporting urgency, click the urgent flag in the sorting group.
- To sort by event urgency:
- Add the urgency column to your worklist.
- Click sort
 to the right of the column header.
to the right of the column header. - Click sort
 again to reverse the order.
again to reverse the order.
Sort by column headers
Note:
Sorting helps you to prioritise work. Vetting will open events in the order you arrange them, when the Next toggle is switched on.
You can choose up to ten of the following columns:
| ACCESSION | Exam's accession number. |
| AGE | Age of the patient. |
| ALERTS | Pinned first column showing alerts. See Icon glossary |
| CLAIMED BY | This event is part of another clinician's workflow. |
| CODE | Examination code. |
| Cris NO | Patient's Cris number (for your selected trust / site). |
| DATE | Date the exam was created in Cris. |
| BORN | Patient's date of birth. |
| DESCRIPTION | Examination description. |
| GENDER | Patient's gender. |
| GROUPS | Resource group(s) the event is assigned to for reporting. |
| HOSPITAL NO | Patient's hospital number (for your selected trust / site). |
| MODALITY | Modality of the examination. |
| MRN | Patient's Medical Record Number. |
| NAME | Patient's forename and surname. |
| NHS NO | Patient's NHS number. |
| PATIENT TYPE | Patient type e.g. A & E Attender. |
| PATIENT CLASS | Patient class (NIMIS) e.g. Private patient. |
| PRACTITIONER | Clinician the event is assigned to for vetting. |
| REF LOCN | Location the request originated from. |
| REQUEST CAT | Request category (NHS) e.g. NHS patient. |
| ROOM | Room where the examination will take place. |
| SITE | Site where the examination will take place. |
| SPECIALITY | Referring clinician's specialty. |
| STATUS | Status of the request e.g. Order, Appointment. |
| TRUST | Trust where the examination will take place. |
| URGENCY | Urgency code of the event (1-9). |
| VETTING STATUS | Current vetting status e.g. Awaiting, Completed, On Hold, Rejected. |