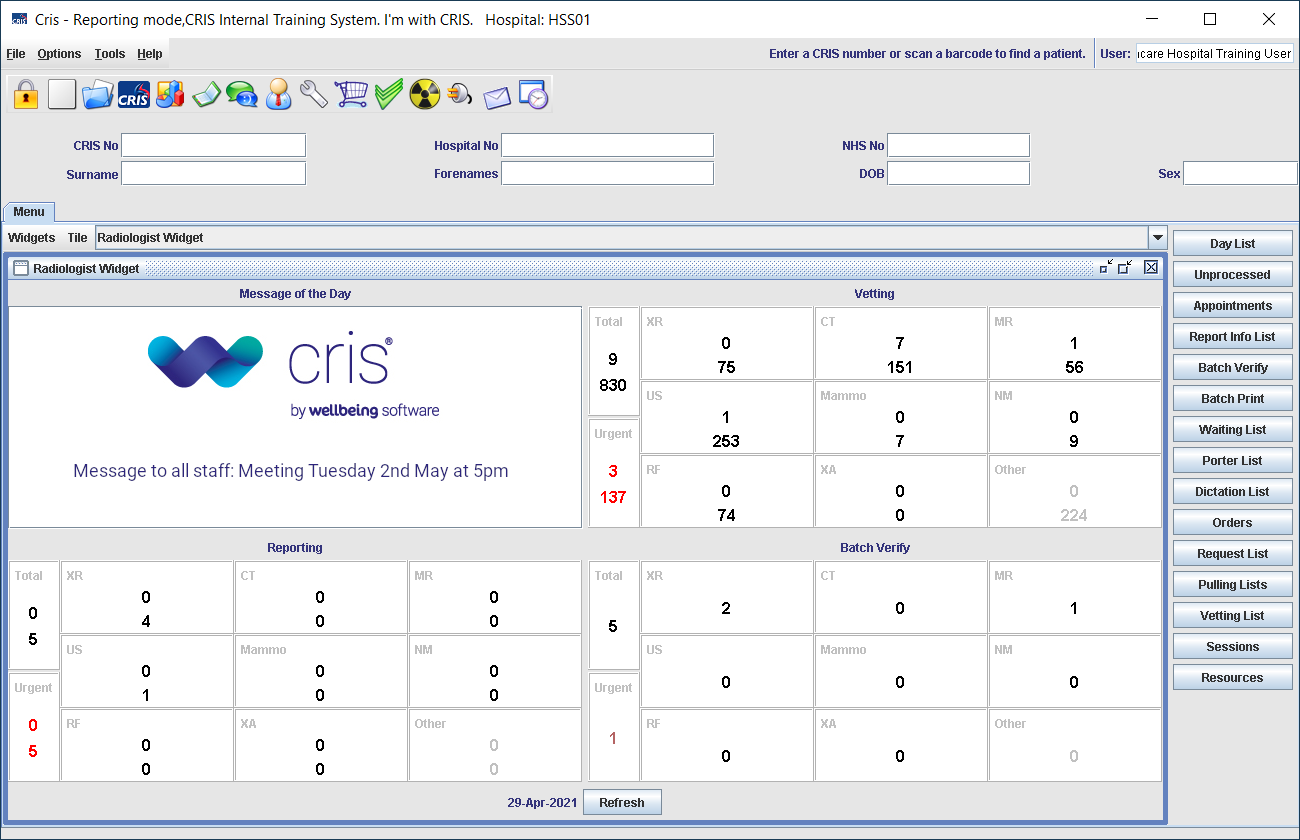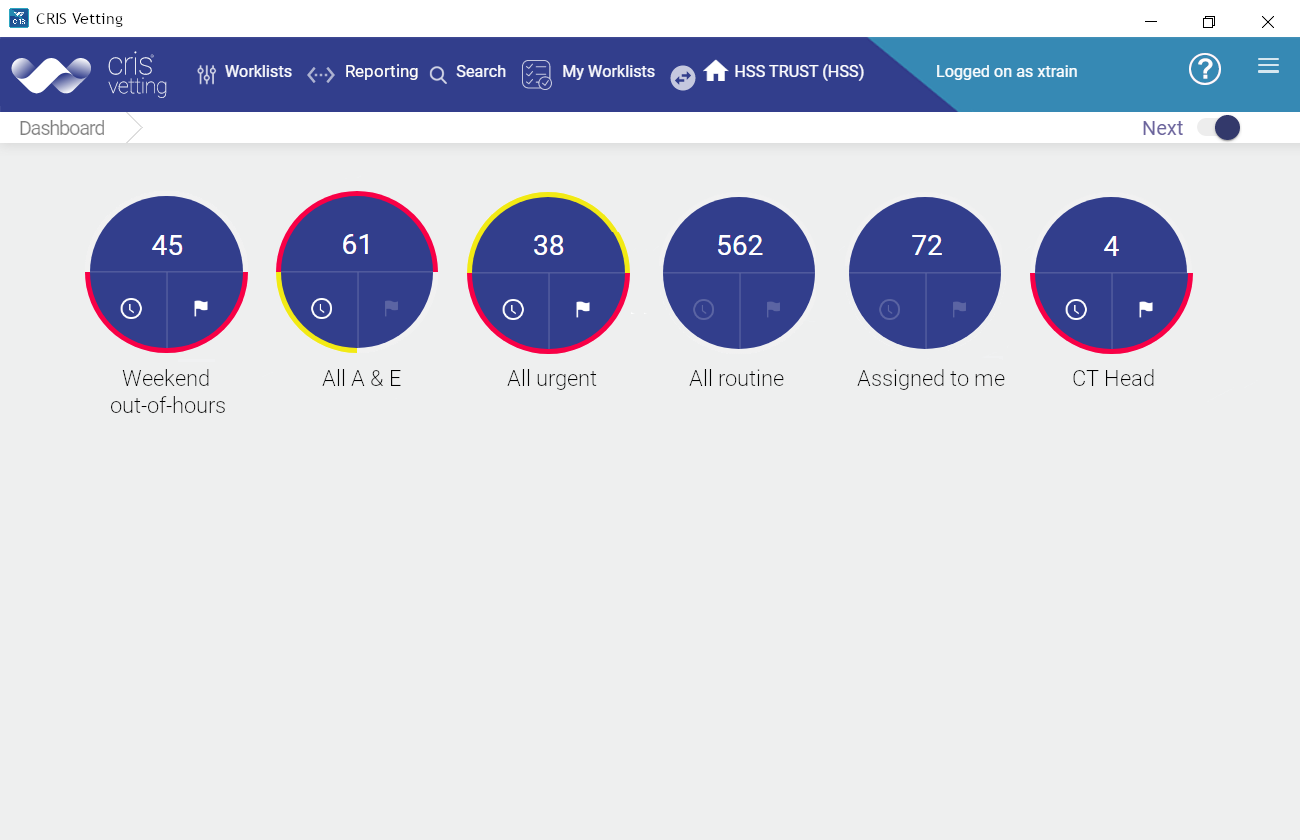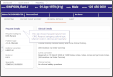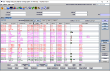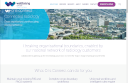Complete vetting
When you have reviewed and accepted an event that does not need justification:
When you have reviewed and accepted an event that does need justification:
When you assign an event to a practitioner or group it will appear on the relevant worklist(s).
- Click Assign.
- Select All, Users, or Groups.
- Enter text to filter the list.
- Select a practitioner or group.
- Enter a comment if more details are required (optional).
- Click Save.
- The vetting status, user's name, date, and time are displayed.
- The assigned practitioner's name is displayed, and the assigning user's name, date, and time.
- The Assign button changes to Reassign.
Note:
Your system administrator can add worklists to your dashboard that contain events which have been placed on hold; rejected; or assigned to you / your vetting group. See Customise your dashboard.
- Click
 Reject.
Reject. - Enter a comment if more details are required (optional).
- Click the Reason drop-down and select a reason for rejection.
- Click Finish.
- The vetting status, user's name, date, and time are displayed.
- There is no Assign or Finish & Justify button.
Note:
Your system administrator can add worklists to your dashboard that contain events which have been placed on hold; rejected; or assigned to you / your vetting group. See Customise your dashboard.
When you start to vet an event but are unable to complete vetting right now, place it on hold so that others can see you have claimed it.
- Click
 On Hold.
On Hold. - Click Finish.
- Click the Reason drop-down and select a reason (used for audit purposes).
- Enter a comment if more details are required.
Note:
Your system administrator can add worklists to your dashboard that contain events which have been placed on hold; rejected; or assigned to you / your vetting group. See Customise your dashboard.
Note:
Vetting is linked to Microsoft Teams which can be opened directly to an multi-disciplinary team (MDT) to record outcomes, and refer to them.