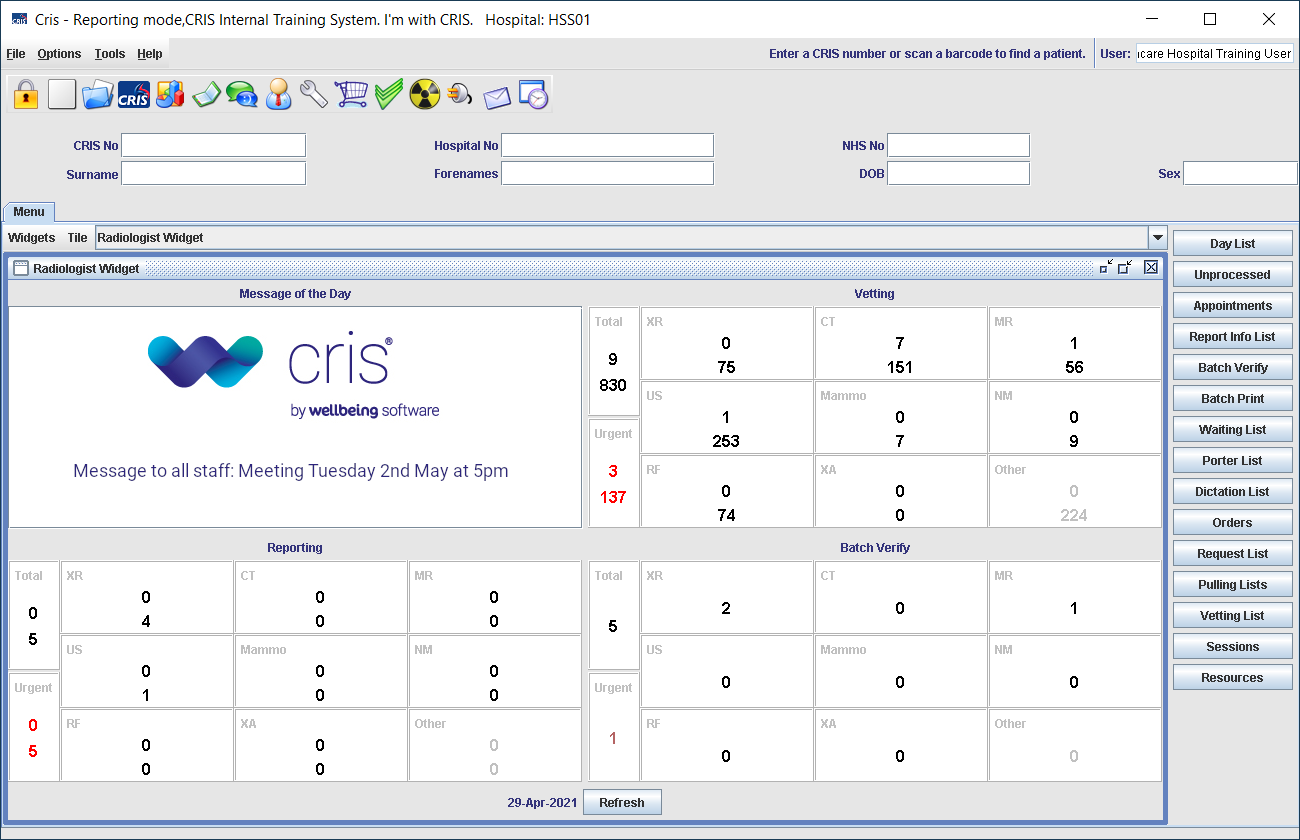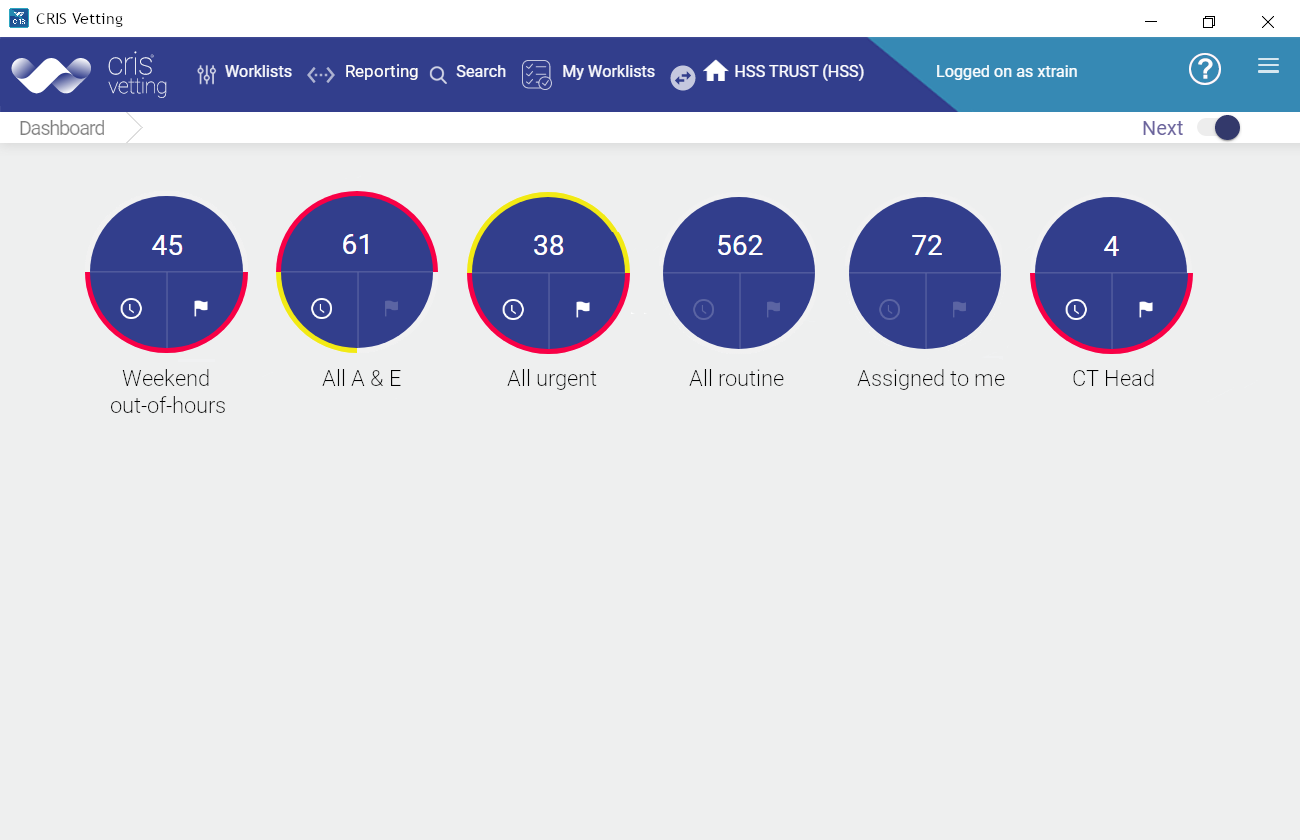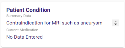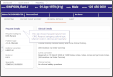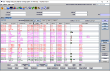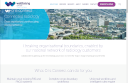Apply a protocol
Click the Protocols tab to open the Protocols screen. This screen contains contrast details; instructions; required by date, booking notes, patient condition, contra-indications, medication, and resources. Clicking the![]() icon in the Exams for Vetting panel will also open the protocols screen.
icon in the Exams for Vetting panel will also open the protocols screen.
The protocol screen presents a scored list of options, with the most likely at the top. Each protocol can be auditioned by hovering over the entries. If a specific protocol, e.g. trauma, is required when an incorrect exam has been suggested, a key word search is provided to display a new list based on the clinical details rather than the exam.
Add a protocol
- Click an exam. Matching protocols will be displayed, if available.
- Hover over suggested protocols to see details.
-
Click the link
 to read the relevant document / guidelines.
to read the relevant document / guidelines. - Click to select a protocol.
Note:
Icons indicate the type of protocol match (like the traffic light system in core Cris).
|
|
Exam code |
|
Body area |
|
Modality |
Note:
Protocols for most standard procedures will be available in Vetting. Your system administrator can create new protocols.
Edit a protocol
If an exam already has a protocol you wish to amend, you can either add to the existing instructions, or replace them.
- Click an exam. The applied protocol will be displayed.
- Enter text in the Protocols panel.
- Click Finish.
Remove a protocol
Note:
Deleting will remove the protocol for the highlighted procedure. It will not remove protocols applied to other procedures in this event.
Note:
Entering a date helps booking clerks appoint the event at the appropriate time. If left blank, the event should be booked based on vetting priority and relevant policy / guidelines. Selecting certain vetting priorities will prompt you to enter a date, thereby auto-populating the Required by field
The Patient Condition panel contains Summary Data and Medication. You can add, edit, or delete patient condition notes.
Hovering over a protocol will display anything relevant to patient condition (for example, contra-indications) in this panel.
Note:
Buttons will appear grey and the screen will 'freeze' (other tabs etc. not available) while saving, to prevent changes.