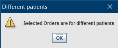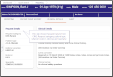Manage orders (UK)
This information is for UK sites: Orders for examinations from the Order Communications system arrive separately. They need to be acknowledged manually, which creates a request with an event number. You can combine exams (for the same patient) which will be performed together.
Combine orders (for the same patient which will be performed / reported together) into one event.
Separate orders (which have been combined in error) into individual events.
- Find a multi-exam event either via the patient record or the Vetting List.
- Right-click the event.
- Hover over Unlink from Order.
- Select an exam to be removed from this event.
- Click the Yes button.
-
Click to select the request.
- Click the Change button.
- Delete the exam from the Code field.
-
Click the Save button.
- Click the Save button.
- Click to select the order.
- Click the Change button.
- Click the Request button.
- Click the Save button.
STEP 1
Unlink an exam.
A pop-up dialog asks you to confirm.
STEP 2
Delete the duplicate exam.
The order is restored. You must also delete the exam from the original request.
Status should be Received.
The event becomes a single-exam request. The unlinked order must be requested.
STEP 3
Request the exam.
Date should be the date the exam was originally ordered.
Status should be Received.
The exam now has request status. See also Acknowledge an order.
Warning:
If any action was taken on the separate / linked orders (attendance, imaging), see Event Correction before linking / unlinking.
Link two exams (which have been saved as separate requests) into one event.
- Right-click a request.
- Hover over Unlink from Order.
- Select the exam.
- Click the Yes button.
-
Click to select the request you want to keep.
-
Click the Change button.
-
Place your cursor in the Time field and press the Enter key.
-
Enter the exam code in the Code field.
-
Click the Save button.
-
Right-click the request.
-
Click Delete.
- Click the Yes button.
-
Right-click the order.
-
Click Link to ...
- Close and reopen the record.
STEP 1
Unlink from order.
A pop-up dialog asks you to confirm.
STEP 2
Add the exam to the other request.
STEP 3
Delete the duplicate request.
A pop-up dialog asks you to confirm.
STEP 4
Link the order.
Matching requests are listed. To avoid picking the wrong event, delete the duplicate first (STEP 3).
The two exams are now in one event.
Link an order (which should be performed with another order) to an existing request.
-
Click to select the request.
-
Click the Change button.
-
Click to place your cursor in the Time field by the exam.
-
Press the Enter key.
-
Enter the missing exam code.
-
Click the Save button.
- Click the Save button again.
-
Click
 to reload the patient record.
to reload the patient record. -
Right-click the omitted order.
-
Select Link to... [relevant request].
- Click
 to close the patient record and
to close the patient record and  to reload.
to reload.
The order is now part of a multi-exam request.
Warning:
If any action was taken on the separate / linked orders (attendance, imaging), see Event Correction before linking / unlinking.
Note:
UK: Where orders arrive individually for each exam, you should combine those orders (for the same patient which will be performed / reported together) into one event.
NIMIS: Where orders arrive as one request (for the same patient), you should separate those orders (which will be performed / reported separately) into individual events.