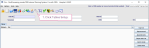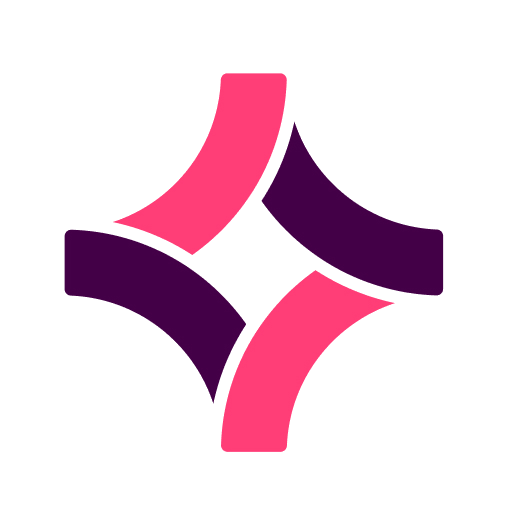Resources
Resources are clinical personnel who are required to perform examinations (for example, radiologist or sonographer) or any other kind of requirement (for example, a radiographic assistant, or equipment such as mobile imaging) for an examination. A resource may belong to several groups and can be allocated individually or automatically by Cris according to availability.
Resource Groups are groups of available staff or resources (for example, CT Radiographers – a group of all radiographers who can perform CT examinations). Resources can belong to multiple groups at any time. When allocating a resource group to an examination, you can then either manually allocate the individual resource or allow Cris to assign this automatically based on staff availability.
Record users as resources in the Resources table. Add those resources to groups in the Resource Groups table. Resources and groups are available to select when assigning events for vetting or reporting.
- Click Tables Setup.

- Select People > Resources.
- Click the New button.
- Complete the fields (see table below).
- Click the Save button.
- Click the Refresh Table button.
The person will now be available for selection as Practitioner (vetting) and Intended Clinician (reporting) on the Reporting Lists, Vetting List , Event Details, and Post Processing screens.
| Field | Description | |
|---|---|---|
| Code | User ID code. | |
| Name | Person's name. | |
| Description | Description of their role. | |
| Trust | Trust code. | |
| Site | Site code. | |
| Clinician | Select the person from the list of clinicians. | |
| Groups | Opens a list of options. Select tickboxes to add a person to one or more groups. | |
| End Date | Select this tickbox when a person leaves the group or hospital rather than deleting the record. | |
| Always Available |
Select this tickbox to allow booking of events which require this person at any time (override rota). Leave this tickbox unselected to restrict booking to times this person is available (according to the Personnel rota). |
- Click Tables Setup.

- Select People > Resources.
- Click the New button.
- Complete the fields (see table below).
- Click the Save button.
- Click the Refresh Table button.
The group will now be available for selection on the Reporting Lists, Vetting List , Event Details, and Post Processing screens.
| Field | Description | |
|---|---|---|
| Code | User-defined code. We recommend prefixing with your Site code, for example HSS-CTNEURO. | |
| Name | Group name. We recommend prefixing with your Site code, for example HSS-CTNEURO. | |
| Description | Description of the group. | |
| Trust | Trust code. | |
| Site | Site code. | |
| Modality | Select a modality code from the list of options. Configured in System > Normal Tables > CRISMODL. | |
| End Date | Select this tickbox when the group is no longer used rather than deleting the record. |
- Click Tables Setup.

- Select People > Resources.
- Click the New button.
- Complete the fields (see table below).
- Click the Save button.
- Click the Refresh Table button.
The group will now be available for selection on the Reporting Lists, Vetting List , Event Details, and Post Processing screens.
| Field | Description | |
|---|---|---|
| Code | User-defined code. We recommend prefixing with your Site code, for example HSS-CTNEURO. | |
| Name | Group name. We recommend prefixing with your Site code, for example HSS-CTNEURO. | |
| Description | Description of the group. | |
| Trust | Trust code. | |
| Site | Site code. | |
| Modality | Select a modality code from the list of options. Configured in System > Normal Tables > CRISMODL. | |
| End Date | Select this tickbox when the group is no longer used rather than deleting the record. |
You need to enter a licence key to activate some modules and features.
A licence is required for the Resources module.
- Click Tables Setup.

- Select System > Licences.
- Click to highlight the line with RESOURCEMANAGEMENT in the Module Code column.
- Enter your licence key in the Key field.
- Click the Save button.
- Click the Refresh Table button.
Tip:
Your Client Manager or our service desk can provide you with a licence key for additional Cris modules.
System Administration: Licences
XR settings control and configure all of Cris.
- Click Tables Setup.

- Select System > XR Settings.
- Filter the list by entering a keyword in the Filter field.
- Click to select a setting.
- Enter a value in the Value field.
- Click the Save Changes button.
- Click the Refresh Table button.
OR
Double-click the Value field then double-click to select a value from the options.
Resource groups
Resourcing
| Level | Setting | Value | Description | |
|---|---|---|---|---|

|
XR, XRTR, XRS |
EVENTLIST.Resources |
Select columns from the list of options. Available columns. |
Select which columns are available in the Resources List. See also System > Normal Tables. |

|
XR, XRTR, XRS |
RESOURCING.StartTime | Default (0900). |
Set the default (day) start time for the Diary Resources view. Enter a 4-digit 24-hour time with no punctuation (for example, 0830 for 8:30 AM). |

|
XR, XRTR, XRS |
RESOURCING.EndTime | Default (1700). |
Set the default (day) end time for the Diary Resources view. Enter a 4-digit 24-hour time with no punctuation (for example, 1645 for 4:45 PM). |

|
XR, XRTR, XRS |
RESOURCING.ResourceOnAttend | Yes, No, Default (No). | Check if the resource is still available upon attendance and display an appropriate message to the user. Selecting Yes allows the user to ignore (i.e. override) the resource requirement. |

|
XR, XRTR, XRS |
RESOURCING.SlotLength | Yes, No, Default (15). | Enter the length of slot, in minutes, which will be displayed via the Diary. See also Diary Setup. |
It is essential to consider the level of an XR setting when making changes. System and Trust should not be altered without agreement from all stakeholders.
| Level | Description |
|---|---|
| XR (System) | Changes made here will affect the entire Cris system across all connected trusts. |
| XRTR (Trust) | Changes made here will override XR and affect the whole trust. |
| XRS (Site) | Changes made here will override XRTR and affect the entire hospital / site. |
| XRT (Terminal) | Changes made here will override XRS Setting and only apply to that terminal / workstation. |
Note:
When you open the Cris Setup window, you will see that your terminal is highlighted in the directory tree. Therefore, if you change XR settings, they will be applied at Terminal level. If you want XR settings to apply across your Site, Trust, or System, select a higher level folder before making changes.
Tip:
Tip:
Press the Esc key to exit a field without making a selection from an options list.
These settings allow users to access features of this module.
The activity MODRES allows an individual (user) or role (user group) to use the Resources module.
- Click Tables Setup.

- Select People > Security Settings.
- Click your organisation's folder.
- Click to highlight the Activities folder.
- Click the New Group button.
- Enter "MODRES " in the Group Name field.
- Select the Activity button.
- Click the Add button.
- Double-click to open the new folder.
- Enter "Resource Module" in the Description field.
- Click the Save button.
- Click the Refresh Table button.
Your new group will appear in the Activities folder.
A (Activity) is already populated in the Group Type field.
Add permissions
-
Click to select the MODRES activity folder.
-
Click the New button.
-
Enter each permission (see table below).
-
Click the Save button.
-
Once you have entered all permissions, click the Refresh Table button.
Resources permissions
The activity MODRES can be added to a user (via People > Staff > Edit Group) or a role (via People > Security Settings > Trust > Roles).
- Click Tables Setup.

- Select People > Security Settings.
- Click
 to open your organisation's folder.
to open your organisation's folder. - Click to select a role folder.
- Click the Edit Activities button.
- Select MODRES from the Available activities panel.
-
Click the Right Arrow button to move it to the Activities assigned panel.
- Click the OK button.
- Click the Save button.
- Click the Refresh Table button.
This role now has all the necessary permissions for the Resources module.