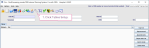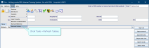Stock
The Stock module is used to record consumables administered to patients.
-
Click Tables Setup.

-
Select System > Normal Tables > STOCKCAT.
-
Click the New button.
- Complete the fields as required. See the table below for details.
-
Click the Save button.
-
Click the Refresh Table button.
STOCKCAT
| Field | Description | Value / Example |
|---|---|---|
| Code |
Use up to four characters for STOCKCAT codes. Category is the first field in the Stock pane of the Post Processing screen. |
CATH |
| Text | Full name / description of the item. | Catheter |
| Show Units | Show the Units (of measurement) field on the Post Processing screen. | Default = Show |
| Show Adm. | Show the Adm (method of administration) field on the Post Processing screen. | |
| Show Rate | Show the Rate (rate of administration) field on the Post Processing screen. | |
| Show Exp Date | Show the Exp Date (expiry date) field on the Post Processing screen. | |
| Show Admin By | Show the Admin By (item administered by) field on the Post Processing screen. See also Create a Radiographer user. | |
| Show Checked | Show the Checked By (item checked by a ) field on the Post Processing screen. See also Create a Radiographer user. | |
| Description | Table description - do not edit. | STOCK CATEGORIES |
| Preserve Local Values | Select the Preserve Local Values tickbox to prevent this table reverting to default system values in any future software updates. | Recommended = Selected |
| Edit Labels |
You can change the labels for the Show... fields (above). |
Warning:
The following tables are system-wide. Agree categories and methods at a regional / consortium level.
-
Stock Categories (System > Normal Tables > STOCKCAT)
-
Stock Administration Method (System > Normal Tables > STOCKADM)
-
Units (System > Normal Tables > UNITS)
Individual stock items (Other > Stock > STOCK) are Trust-specific.
-
Click Tables Setup.

-
Select System > Normal Tables > STOCKADM.
-
Click the New button.
- Complete the fields as required. See the table below for details.
-
Click the Save button.
-
Click the Refresh Table button.
STOCKADM
| Field | Description | Value / Example |
|---|---|---|
| Code |
Use up to four characters for STOCKADM codes. Administration Method is the fifth field in the Stock pane of the Post Processing screen. |
INJ |
| Text | Full name / description of the item. | Injected |
| Description | Table description - do not edit. | STOCK ADMINISTRATION METHOD |
| Preserve Local Values | Select the Preserve Local Values tickbox to prevent this table reverting to default system values in any future software updates. | Recommended = Selected |
Warning:
The following tables are system-wide. Agree categories and methods at a regional / consortium level.
-
Stock Categories (System > Normal Tables > STOCKCAT)
-
Stock Administration Method (System > Normal Tables > STOCKADM)
-
Units (System > Normal Tables > UNITS)
Individual stock items (Other > Stock > STOCK) are Trust-specific.
-
Click Tables Setup.

-
Select System > Normal Tables > UNITS.
-
Click the New button.
- Complete the fields as required. See the table below for details.
-
Click the Save button.
-
Click the Refresh Table button.
UNITS
| Field | Description | Value / Example |
|---|---|---|
| Code |
Use up to four characters for UNITS codes. Units is the fourth field in the Stock pane of the Post Processing screen. |
INJ |
| Text | Full name / description of the item. | Injected |
| Description | Table description - do not edit. | UNITS |
| Preserve Local Values | Select the Preserve Local Values tickbox to prevent this table reverting to default system values in any future software updates. | Recommended = Selected |
Warning:
The following tables are system-wide. Agree categories and methods at a regional / consortium level.
-
Stock Categories (System > Normal Tables > STOCKCAT)
-
Stock Administration Method (System > Normal Tables > STOCKADM)
-
Units (System > Normal Tables > UNITS)
Individual stock items (Other > Stock > STOCK) are Trust-specific.
-
Click Tables Setup.

-
Select Other > Stock > STOCK.
-
Click the New button.
- Complete the fields as required. See the table below for details.
-
Click the Save button.
-
Click the Refresh Table button.
STOCK
| Field | Description | Value / Example |
|---|---|---|
| Code |
Use up to four characters for STOCK codes. Stock is the second field in the Stock pane of the Post Processing screen. You need to choose a category to see available stock items. |
OMNI |
| Category | Select a category (as defined in System > Normal Tables > STOCKCAT). | CONTRAST |
| Trust | Enter a Trust code to make items unique to this Trust. | HSS |
| Description | Full description of the item. | UNITS |
| Units | Select a unit of measurement (as defined in System > Normal Tables > UNITS). | ML |
| Accuracy | Required to enter a unit of measurement. Based on how many decimal places are required. For items that don’t require a measurement, such as catheters and stents, set the accuracy to 0 (zero) . This will allow for multiple entries. | Enter 2 for two decimal places - 1.55 |
| Rate Required | Select the Rate Required tickbox to decide if a flow rate is required. | Contrast pressure injector |
| Cost | Enter a per item cost if using the Billing module. | |
| End Date | Enter an end date if this item is no longer used. |
Warning:
The following tables are system-wide. Agree categories and methods at a regional / consortium level.
-
Stock Categories (System > Normal Tables > STOCKCAT)
-
Stock Administration Method (System > Normal Tables > STOCKADM)
-
Units (System > Normal Tables > UNITS)
Individual stock items (Other > Stock > STOCK) are Trust-specific.
When imaging is performed by Alliance Medical, details are sent back to Cris and populate the event, as described in the table below.
Alliance Medical
| Information | Cris field | Value / Example |
|---|---|---|
| Height and Weight | Populates the Height and Weight fields on the Post Processing screen. | |
| Contrast |
Populates fields in the Stock pane on the Post Processing screen. Note: dosage is not returned. |
|
| Operator |
Person who performed the imaging. Populates the Operator field on the Post Processing screen. |
If the user does not exist in Cris, they will be created in the People > Existing User Codes > Clinicians table with the GMC number supplied by Alliance Medical. If a GMC number is not available, AML will be inserted instead. |
| Practitioner |
Person who vetted the request for imaging. Populates the Practitioner field on the Post Processing screen. |