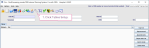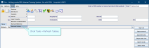Places
Configure places to ensure they are available for selection throughout Cris.
Trusts are set up in the Trusts table when Cris is installed but you may occasionally need to add or edit a trust yourself.
- Click Tables Setup.

- Select Places > Trusts.
- Click the New button.
- Complete the fields as shown below.
- Click the Save button.
- Click the Refresh Table button.
Trusts
Warning:
You should contact your Trust IT Help desk, or Prime Contractor Help desk, before making any changes to shared tables. Customers with support contracts can contact us directly.
Sites are set up in the Sites table when Cris is installed but you may occasionally need to add or edit a site yourself.
- Click Tables Setup.

- Select Places > Sites.
- Click the New button.
- Complete the fields as shown below.
- Click the Save button.
- Click the Refresh Table button.
Sites
| Field | Description | Field | Description |
|---|---|---|---|
| Code | Enter a code. For example, Trust code plus a number: HSS07. | Image No | Leave blank. |
| Name | Enter the site name, for example Healthcare Hospital. | Image Date | Leave blank. |
| Trust | Press the F4 key and select the site's trust from the options. | Invoice No | Leave blank. |
| Restart Year | Yes, No, Default (No). | Film Store | Legacy field. Not required. |
| Hospital Numbers | Press the F4 key and select the site's main hospital from the options. | Filing System | Legacy field. Not required. |
| Image Numbers | Press the F4 key and select from the options. | Filing Site | Legacy field. Not required. |
| Invoice Site | Press the F4 key and select from the options. |
Location I Hours Location O Hours Location Default |
Legacy fields. Not required. |
| Referral Source |
Press the F4 key and select from the options. Populates the Referral Source field within the Event Details screen. |
||
| End Date | Enter an end date if required. After this date the site will no longer be selectable, but it will continue to appear in legacy data. | Workgroup | Legacy field. Not required. |
Warning:
You should contact your Trust IT Help desk, or Prime Contractor Help desk, before making any changes to shared tables. Customers with support contracts can contact us directly.
Basic departments may be set up in the Departments table when Cris is installed. You can add or edit departments, and define details for use in appointment letters.
- Click Tables Setup.

- Select Places > Departments.
- Click the New button.
- Complete the fields as shown below.
- Click the Save button.
- Click the Refresh Table button.
| Departments | ||
| Field | Description | Example |
| Sitecode | Enter the site code (as defined in Places > Sites) or press the F4 key and select from the options. | HSS07 |
| Department Code | Enter a short code for the department. |
USD for Ultrasound, CMD for CT and MRI combined. |
| Department Name | Enter a name for the department, as you want it to appear on letters. | Ultrasound Department. |
| Department Name 2 | Enter a second name / description for the department. | Obstetric Ultrasound or General Ultrasound. |
| Contact Name | Enter a generic contact name. | Appointments Clerk. |
| Phone, Other Phone | Enter up to two telephone numbers. | |
| Directions Code | Enter the direction code as defined via |
MAIN |
Tip:
Tip:
To make a format for SpeechMike buttons, patient directions, and more, see
You will need to configure each room in the Rooms table to define:
-
In which hospital it is located - for booking in the Diary.
-
To which department it belongs - for contact information and directions on appointment letters.
-
Which modality it contains - to determine which dose type is offered on the Post Processing screen.
- Click Tables Setup.

- Select Places > Rooms.
- Click the New button.
- Complete the fields as shown below.
- Click the Save button.
- Click the Refresh Table button.
| Rooms | |
| Field | Description |
| Room | Enter a code. |
| Hospital |
Enter the site code (as defined in Places > Sites) or press the F4 key and select from the options. When booking appointments, filter by Hospital to see available rooms (at other hospitals in your trust / consortium) in the Diary screen. |
| Name | Enter the room name. |
| Modality |
Enter the modality code or press the F4 key and select from the options. Modalities are defined in System > Normal Tables > CRISMODL. |
| Department | Enter the department code or press the F4 key and select from the options. |
| Dosage Type |
Press the F4 key and select from the options. Dosage types are defined in System > Normal Tables > CRISDTYP. |
| End Date |
Enter an end date if required. After this date the room will no longer be selectable, but it will continue to appear in legacy data. |
Warning:
You should contact your Trust IT Help desk, or Prime Contractor Help desk, before making any changes to shared tables. Customers with support contracts can contact us directly.
Tip:
This table is only applicable if you use the Sessions module. It is used to specify meeting venues.
Referral sources may be either consultant clinics, GP practices, dental practices, or trusts. Ensure that they are set up in the Referral Sources table before you create their associated Referrer Locations (places within a source, for example the Emergency Department within a hospital). You can filter the list by SHA (area), type, code, or name. Cris contains the national dataset which is regularly updated, but you may occasionally need to add a new referral source yourself.
- Click Tables Setup.

- Select Places > Referral Source.
- Click the New button.
- Complete the fields as shown below.
- Click the Save button.
- Click the Refresh Table button.
Warning:
You should contact your Trust IT Help desk, or Prime Contractor Help desk, before making any changes to shared tables. Customers with support contracts can contact us directly.
Note:
When amending a Referral Source you should only make changes to the Name, Group, or End Date. If you want to change the code, we advise that you end date the old Referral Source and create a new one.
Referrer locations are places within a referral source, for example the Emergency Department within a hospital. There will also be generic referral sources for GP practices, dental practices, and external wards. Ensure that the required referral source is set up in the Referral Sources table before you create an associated location in the Referrer Locations table.
- Click Tables Setup.

- Select Places > Referrer Location.
- Click the New button.
- Complete the fields as shown below.
- Click the Save button.
- Click the Refresh Table button.
| Referrer Location | |
| Field | Description |
| Code * | Enter a code for this referrer location. |
| Name * | Enter the referrer location name. |
| Source | Enter the referral source code or press the F4 key and search using a name or address. |
| Patient Type * | Enter the patient type code (as defined in System > Normal Tables > CRISPATT) or press the F4 key and select from the options. |
| Request Category * | Enter the request category code (as defined in System > Normal Tables > CRISREQC) or press the F4 key and select from the options. |
| Hospital * | Enter the site code (as defined in Places > Sites) or press the F4 key and select from the options. |
| Group | If more than one referrer location is to be included in a statistics report, enter a group code in this field for each referrer location in the group. This can be any two character combination. |
| End Date | Enter an end date if required. After this date the referrer location will no longer be selectable, but it will continue to appear in legacy data. |
| Cost Centre | Not required. |
|
Location I Hours Location O Hours Location Default |
Legacy fields. Not required. |
| Printer | Legacy field. Not required. |
| HIS Code | Legacy field. Not required. |
| Local Copy |
Legacy field. Not required. |
Warning:
You should contact your Trust IT Help desk, or Prime Contractor Help desk, before making any changes to shared tables. Customers with support contracts can contact us directly.
Warning:
Fields in the Referrer Location table which are marked with an asterisk * (in the table above) must have a value. Leaving them blank will prevent completion of the Event Details screen. You will see a validation error message.
System Administration: Places
A group of sites (hospitals or facilities) which may be part of a larger group (consortium).
A hospital or facility which is part of a larger group (Trust).
A group of rooms within a site which typically perform the same type of imaging.
A room within a department which typically perform one type of imaging.
The source of a request for imaging, for example, High Street Medical Practice or Healthcare Hospital.
The location of the clinician who requested imaging, for example, Emergency Department, External Ward, or GP Surgery.
A virtual place created when using Sessions for meetings. It may be a physical location but is not a room which exists in Cris, for example, MDT meeting room.