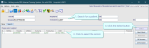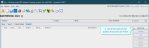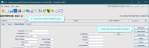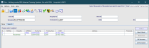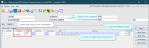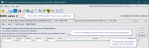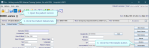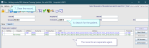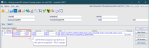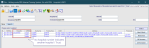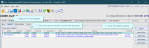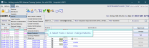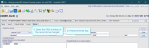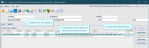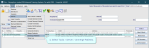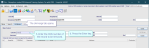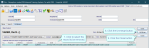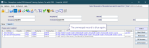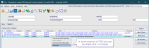Patient records
Link, merge, and manage patient records.
-
Search for a patient.
-
Click to select the record.
-
Click the Select button.
- Click the New Event button and save an event.
Matching results are displayed. In this case, one green record (PAS / HIS / EPR). There is a number in the Hosp No column.
The record opens at the Event Details screen.
OR
Click the Patient Details tab then the Save Patient button.
Either step will save the record and create a Cris number.
Warning:
You must have a hospital record for a patient before you make a Cris record. Do not create patient records on Cris unless you have a bi-directional interface (not typical).
-
Search for a patient.
-
Click to select the blue record.
-
Click the Select button.
- Select the matching green record.
- Click the Match button.
- Check the details.
- If everything matches, click the OK button.
Matching results are displayed. There are two records for the same patient, one blue (There is a number in the Cris No column.) and one green (There is a number in the Hosp No column.).
Possible matches are displayed.
The Match Patients Warning window opens.
Warning:
Do not link to a hospital record until there is only one radiology record, or you have checked which is the primary record.
If there is more than one radiology record for the same patient, they must be merged by an administrator (to the primary record, usually indicated by the lowest Cris number, though it is up to the Trust to decide as sometimes the more recent record has more activity).
Tip:
When offered patient records to link:
-
If everything matches, click the Match button.
-
If nothing matches, click the Don't Match button.
-
If the PAS / HIS / EPR record is more up-to-date, click the Update button.
-
If the Cris record is more up-to-date, press F5 to clear the screen, update details via PAS / HIS / EPR, then search again.
- Open the patient record.
- Click the Patient Details tab.
- Click the HIS Details button.
- Compare details to see which patient record should not be there.
-
Select the incorrectly linked patient record from the Cris Patient Demographic History panel.
-
Click the Unlink button.
- Clear the record.
- Search for the patient.
The records are separate again.
Warning:
Do not proceed with unlinking patient records if any events were added to the linked record. See Event Correction.
Duplicate records, same hospital
If you find more than one radiology record for a patient and all have a different hospital number at your own hospital, ask your PAS team to merge the PAS records. This will automatically update Cris. The merge message will also merge image folders on PACS.
Tip:
Records which have been flagged as duplicates can be found via the Cris Log.
Duplicate records, different hospitals
If you find more than one radiology record for a patient, one with a hospital number from your hospital, one or more with no hospital number (this indicates another hospital / Trust), merge the records to the primary record (usually the lowest Cris number).
-
Search for the patient.
-
From the Search screen click the record which is to be the primary record.
-
Click the Select button.
-
Select Tools > Server > Merge Patients.
-
Enter the Cris number of the record to be merged in the Cris No field.
-
Press the Enter key.
-
Drag all hospital numbers from the Hospital Numbers on merged patient field (right) to the Hospital Numbers on active patient field (left).
-
Click the Merge button.
-
Check the details.
-
If everything matches, click the OK button.
- Select the Merge tickbox.
- Click the OK button.
The details of the second record are displayed on the right.
The Merge Patients Warning window opens, with any mismatched details highlighted in red.
The Merge Patients? window opens.
Warning:
Do not link to a hospital record until there is only one radiology record, or you have checked which is the primary record.
If there is more than one radiology record for the same patient, they must be merged by an administrator (to the primary record, usually indicated by the lowest Cris number, though it is up to the Trust to decide as sometimes the more recent record has more activity).
Note:
-
Once merged, all events will be displayed on the primary Cris record.
-
The merged record will be greyed out. It is not deleted.
-
Cris will send a merge message via HL7 to PACS.
Tip:
Records which have been flagged as duplicates can be found via the Cris Log.
Duplicate records, other hospitals
If you find more than one radiology record for a patient and one or more do not have a hospital number at your own hospital, the owner of the most recent record should unmerge.
-
Search for the patient.
-
From the Search screen click the record which is to be the primary record.
-
Click the Select button.
-
Select Tools > Server > Unmerge Patients.
-
Enter the Cris number, of the record to be removed from the primary record, in the Cris No field.
-
Press the Enter key.
-
Click to select the record to be removed.
-
Click the Unmerge button.
- Click the Close button.
The Unmerge tab opens.
The unmerged record is blue again.
Warning:
There is no unmerge HL7 message. If a patient record is unmerged or unlinked on Cris this will not unmerge the studies on PACS. They must be corrected manually. Events entered on the merged record will need to be corrected manually. See Event Correction.
Note:
All original events will be correctly restored to their respective patient records.
-
Open a patient record.
-
Click the Patient Details tab.
-
Select the tickbox to indicate the patient has consented.
-
Click the Save Patient button.
Note:
There are three options for the consent button.
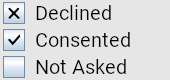
Tip:
Mobile / email consent to contact is required for Communicator. Image sharing consent may be required for Medical Photography.
-
Open a patient record.
-
Click the Patient Details tab.
-
Click the Consent Details button.
-
Select a Consent button for the type of consent.
-
Click the Save and print changed button.
-
Ask the patient to sign the printed document.
- Place the document in your scanner.
-
Click the Signed form scan button.
-
Select a Consent button for the type of consent.
-
Click the Scan button.
-
Click the Yes button to confirm the document has been signed.
-
Once the document has been scanned, this type of consent is verified.
-
Click the Patient Details tab.
-
Click the Save Patient button.
Documents are created for you to print and have signed.
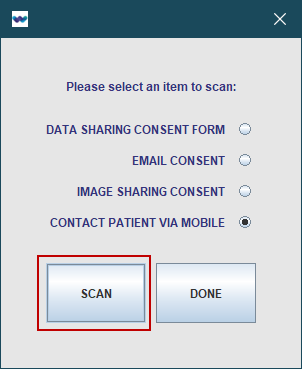
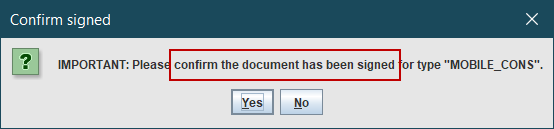
Tip:
Mobile / email consent to contact is required for Communicator. Image sharing consent may be required for Medical Photography.
-
Open a patient record.
-
Check there are no events to be actioned.
-
Click the Patient Details tab.
-
Click the Delete button.
- Click the Yes button.
A confirmation window appears.
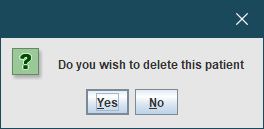
Warning:
For medico-legal reasons it is not recommended that you delete patient records from the database - consider using merge instead.
Warning:
You cannot delete a record with a verified report. If there are any verified reports a warning appears when you click the Delete button.
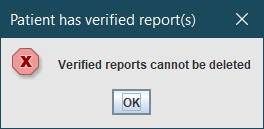
Note:
You need the security setting DELETE_PATIENT to delete patient records. This should only be given to system administrators.
System Administration: Patient Records
Opening and saving a hospital (PAS / HIS / EPR) record in Cris creates a radiology record.
Every radiology (Cris) record must be linked to a hospital (PAS / HIS / EPR) record.
Unlink records when a hospital (PAS / HIS / EPR) record and radiology (Cris) record have been linked in error, before events have been added.
There should only be one radiology record for a patient in a Cris system (i.e. a group / consortium), and that record should be used by all sites in the group. Merging joins two radiology records from different hospitals.
Records merged in error may have events and images which need to be re-assigned to the correct patient.
When PAS is down, Cris will not be able to send or receive any demographic or event information.
Consent for mobile / email contact.
Consent for data / image sharing.
Scan a consent form.
We do not recommend deleting patient records.