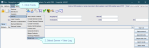Audit activity
The log records a complete audit trail: view interface messages, user actions, event deletions, and status changes.
Open the log
- On the menu bar, click Tools.
- Select Server > View Log.
- Select items from the drop-downs to filter results.
- Click the List button.
- Click an item to show more information in the display panel.
| Field | Description |
|---|---|
| Date range |
Displays the date range or selected month. |
| Level |
When left blank, all messages are shown. If one of the three options is selected from the drop-down, messages from that level and above are shown. |
| Category |
When left blank, messages from all categories are shown. If one of the three options is selected from the drop-down, only messages from that category are shown. |
| Subcategory |
Subcategory can only be selected once a Category has been selected. |
| Type |
Type depends on the selected Category, and also on your interfaces. Your list may vary from what is shown here. The table below gives details of the most common types. |
| Identifier fields |
If a patient record is selected, the patient identifiers are displayed in this row. The Details Type field indicates what the information shown in the display panel at the bottom of the screen refers to, for example, HL7, TRIGGER (For Cris). Patient identifiers are not always available; whether they are available depends on when the message was generated. |
| Display |
This panel will show details about messages. |
| Button | Description |
|---|---|
| This Month |
Show data for the current month, or up to the current date for this month. |
| List |
Click to refresh the data after making any selections. |
| Previous |
Show data from the month before the current display. |
| Next |
Show data from the month after the current display. |
| Save |
Save the displayed data as a CSV file. |
| Done |
Close the View Log screen. |
Note:
-
EJBSERVER is the Cris interface engine.
-
EJBSERVER is the ID for system-generated messages.
-
Anything with unknown data will be flagged as EJBSERVER (for example, unknown referrers or referral sources).
Users logged in
-
Select Tools > Server > View Log.
-
Select from the dropdowns:
-
Level = INFO
-
Category = Cris
-
Subcategory = LOGIN
-
Type = LOGIN
-
Click the This Month button.
You can see:
Click the Previous button to show events from last month.
Click the Next button to move forward one month.
Export log
-
Select Tools > Server > View Log.
-
Select from the dropdowns (for example):
-
Level = INFO
-
Category = Cris
-
Subcategory = LOGIN
-
Type = LOGIN
-
Click the This Month button.
-
Click the Save button.
-
Enter a name in the File Name field.
-
Click the Save button.
Duplicate patient records
-
Select Tools > Server > View Log.
-
Select from the dropdowns:
-
Level = WARN
-
Category = Cris
-
Subcategory = PATIENT
-
Type = PATIENT DUPLICATE
-
Click the This Month button.
-
Cris / NHS / Hospital number of records flagged as duplicates.
-
Date and time of this action.
You can see:
Click the Previous button to show events from last month.
Click the Next button to move forward one month.
Note:
If you spot any duplicate patient records, you can apply a flag so that an administrator is alerted to the issue. They will investigate and, if appropriate, merge the records. See Patient Correction. Right-click a duplicate patient record and select Flag as possible duplicate.
Tip:
Example:
Common examples of Types. See Reference - Log for a full list of items.