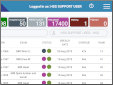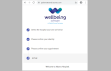Print a document
Appointment letter
Diary
OR
Events are removed from the Changed Appointments pane once their letter is printed.
Events
Event Details
Tip:
For more information about configuring printers and scanners, see Devices.
Scanned document
-
Open the event.
-
Click the Documents button
-
Select the Scanned Documents tab.
-
Select a document.
-
Click the Print Document button.
Each scanned document has its own tab.
Attached document
-
Open the event.
-
Click the Documents button.
-
Select the Attached Documents tab.
-
Click to select a document.
-
Click the Download button.
- Open the document and print using your text editing application.
Tip:
For more information about configuring printers and scanners, see Devices.
System Administration: Devices
Configure a document scanner.
Select location for scanned images.
Add a document scanner.