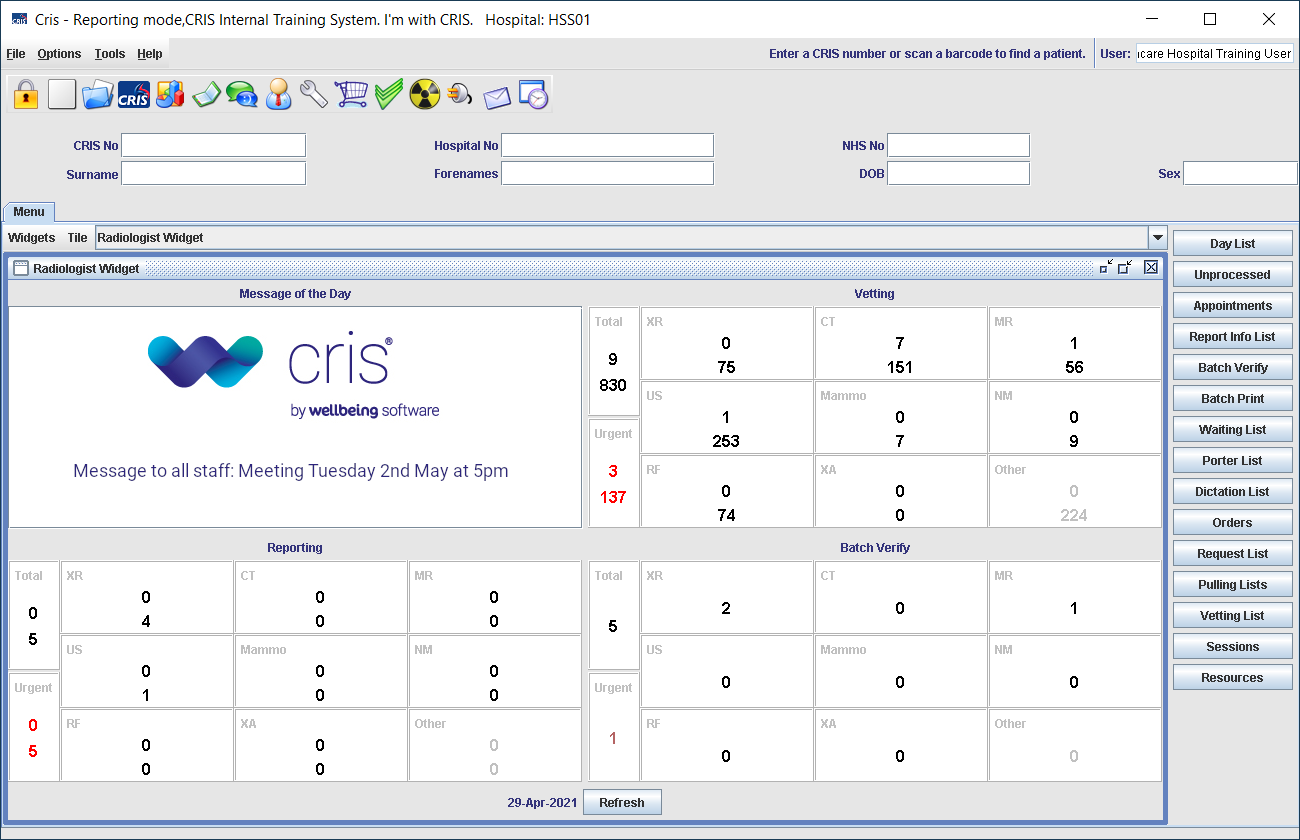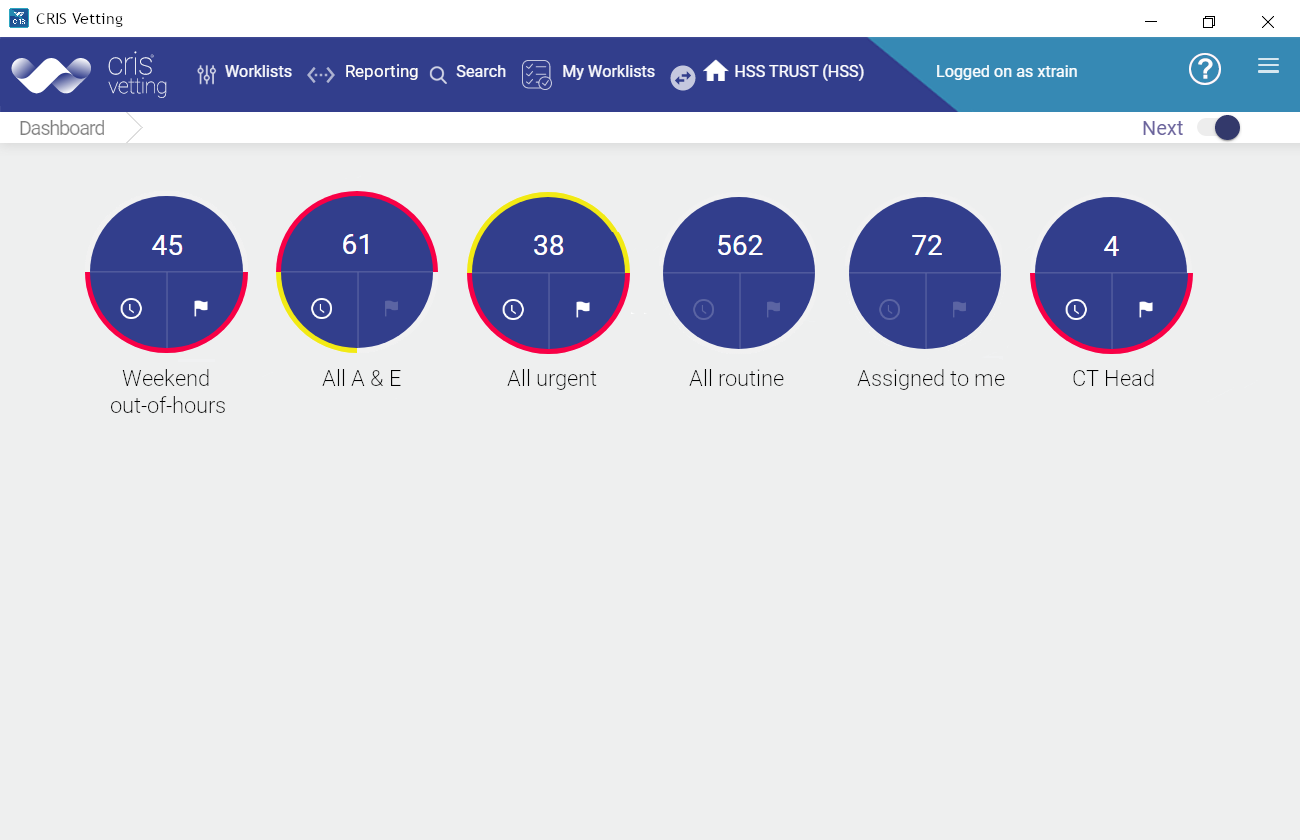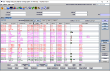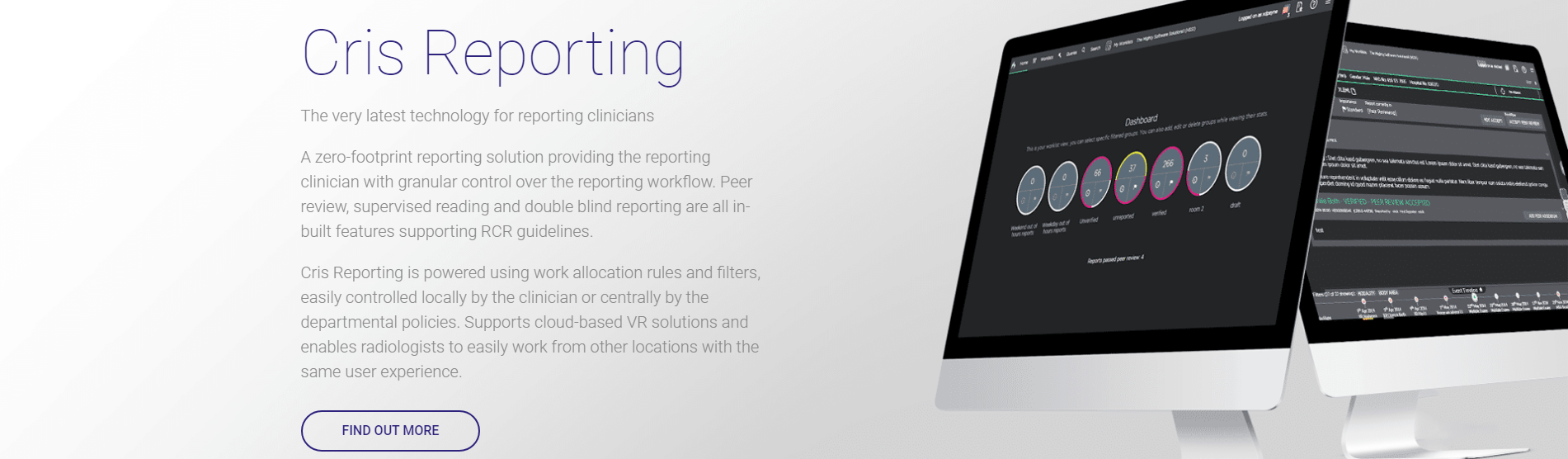Report actions
- Click the Reading Priority drop-down.
- Select Critical, Not specified / routine, Significant unexpected, or Urgent.
- Click Verify.
The reading priority can only be updated for reports when the option to verify is available. The reading priority should be updated by the verifying clinician for reports assigned to quality assurance processes. See also Communicator - Reporting clinician
Warning:
This method is only applicable to sites where the Communicator module is implemented. Communicator will be updated via Cris once the report is verified. If your site does not use Communicator, you may be able to mark a report finding as urgent by using a coded phrase. See your system administrator.
- To edit your own unverified report, make changes then say Finish report or Verify report.
- To edit your own verified report, you must add an addendum. You can only verify your own addendums.
- If you edit another clinician's report, the event becomes part of a quality assurance work flow. See Quality Assurance
- Open a verified report.
- Click Add Addendum.
- Enter your addendum.
- To clear without saving, click Discard Addendum.
- You cannot provisionally save your own report's addendum, only verify it. Click Verify.
Adding an addendum to a report which was verified by another clinician is part of the Peer review and MDT review workflow.
You can save one report against a series of linked events.
- Once all exams have been performed, search for the patient. You will see all their events.
- Open the main (typically last) exam in the series.
-
Write the complete report for all exams.
- Click Series Link.
- Select all exams to be linked.
- Click Verify.
Note:
The Series Link button will appear whenever you write a report for a patient with any other unreported exams.
Note:
The exam in which you write your report will be marked "Main report". All other exams in the series will be marked "Linked report", and will contain a copy of the main report text. You can view linked reports via the Series screen. The Series tab only appears on reports which are part of a series.
You can tag a report to help you find it again, via a worklist of reports tagged with that word/phrase.
- Click Enter tag here in the Tags section.
- Enter your tag text.
- If your tag is not in the list of matches press Enter to save it as a new tag.
- Click X to remove a tag from this report.
- Click Enter tag here to add more tags.
As you type, a list of matching tags will be displayed to select from if required.
- Use only standard alphabet characters.
- You can add multiple tags to an event.
- If you remove a tag (from a report) that is not assigned to any other reports, the tag will be removed from the report and the tag list.
- Tags are not user-specific. Tagged reports will appear in all clinician's worklists that have been configured to display matching tag text.
Tip:
Tag interesting cases for teaching purposes, or reports to be discussed at MDT meetings. You can find tagged events via a custom worklist.
Tip:
Use tags to mark out-of-hours (already verified) reports as checked. You can find tagged events via a custom worklist.
If you agree with the report, add a tag (for example, #agreewithreport).
If you disagree with the report, add an addendum.