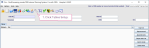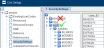Security Settings
The Security Settings table contains:
-
PERMISSIONS - Single items which allow access to / performance of a single task.
-
ACTIVITIES - Groups of permissions which allow access to / performance of a group of related tasks.
-
ROLES - Groups of activities which allow access to / performance of all tasks required for that role.
Tip:
We recommend applying permissions to an activity (rather than users or roles) so that when new permissions are added to Cris, you only need to edit one item.
There are security settings to allow access to each module. To amend a user's roles and activities, see Cris users.
View all permissions
- Click Tables Setup.

- Select People > Available Permissions.
"Section" is the permission category, which is used for organisation.
Add a permission to an activity
- Click Tables Setup.

- Select People > Security Settings.
- Click
 to open your organisation's folder.
to open your organisation's folder. - Click
 to open the Activities folder.
to open the Activities folder. - Click to select an activity folder.
- Click the New button.
- Double-click or press F4 in the Section field and select a category.
- Double-click or press F4 in the Item field and select a permission.
- Click the Save button.
- Click the Refresh Table button.
The User Group field is populated with the user group associated with this activity.
View an activity
- Click Tables Setup.

- Select People > Security Settings.
- Click
 to open your organisation's folder.
to open your organisation's folder. - Click
 to open the Activities folder.
to open the Activities folder. - Click to select an activity.
Permissions associated with this activity are displayed.
View a role
- Click Tables Setup.

- Select People > Security Settings.
- Click
 to open your organisation's folder.
to open your organisation's folder. - Click
 to open the Roles folder.
to open the Roles folder. - Click to select a role.
Permissions associated with this role are displayed.
Warning:
Do not edit BASELINE security settings. Only edit security settings in your own organisation's folder.
Tip:
Press the Esc key to exit a field without making a selection from an options list.
Example:
The permission CHANGE_VETTING allows a user to enter and edit vetting details.
The activity MODVET gives a user all permissions related to vetting (including VETTING, CHANGE_VETTING, JUSTIFY).
The role RADIOGV gives a user all activities necessary for a radiographer, plus access to vetting.
Activities and roles
This is a typical set of activities:
| Clerical activities | Radiographer activities | Radiologist activities | Other activities |
|---|---|---|---|
| APPOINTMENTS | POST EXAM ADMIN | RADIOLOGIST | ICRIS R or ICRIS V |
| APPOINTMENTS H | RADIOGRAPHER | SESSION | PORTER |
| CLERICAL ADMIN | RADIOGRAPHER NUC MED | VETTING | STATISTICS |
| RAD HELP | RAD REP | VETTING H | SUPER |
| RECEPTION | SONOGRAPHER | SYS ADMIN | |
| RECEPTION H | STUDENT | VIEW | |
| SECRETARY | WEB (for new Cris modules) |
This is a typical set of roles:
| Clerical roles | Radiographer roles | Radiologist roles | Other roles |
|---|---|---|---|
| APPOINTMENTS | POST EXAM ADMIN | RADIOLOGIST | SONOGRAPHER |
| CLERICAL ADMIN | RADIOGRAPHER | SESSION | STATISTICS |
| RAD HELP | RADIOGRAPHER NUC MED | STUDENT RADIOLOGIST | SUPER USER |
| RECEPTION | REPORTING RADIOGRAPHER | VETTING RADIOLOGIST | SYSTEM ADMIN |
| SECRETARY | STUDENT RADIOGRAPHER | PORTER | |
| VETTING RADIOGRAPHER | VIEW ONLY |
System Administration: Basics
Enter a licence key for new modules.
Configure front page messages for users, sites, or the whole system.
Use Back Log Mode to enter data as if it was a different day.
Use Change Hospital to view and enter information as if you were at another site.