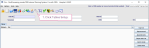Copy diary pages to another room
You can copy a week template to a room other than the one in which you created it.
- Click Tables Setup.

- Select Other > Appointments > Diary Setup.
- Select a site code via the Site field.
- Select a room code via the Room field.
- Check the date is 01-Jan-1990.
- Press the Enter key.
- Click the Copy Diary Pages tab.
- Select the Week button.
-
Enter a number in the Number of Weeks field.
-
Select the Close Bank Holidays button.
-
Select a room via the to Room field.
-
Click the Copy button.
-
Click the OK button.
The Start Date changes to the next date that diary pages are required.
A pop-up confirms copying is complete.
Warning:
If you make a template (with new closures or restrictions) and overwrite an existing diary, existing appointments remain in place and may need to be rescheduled.
System Administration: Diary Set Up
Before creating a new diary, check that the room exists and does not already have a diary.
Create slots to build your day template.
If every day has a different schedule, copy Monday to other days, then configure each day.
If every day has the same schedule, configure Monday first, then copy to the other days.
Restrict slots (via the template)
Use the Edit Slots tab to select slot restrictions, then the Copy Selected Room Slots tab to apply those restrictions to a time range.
Close slots (via the template)
Use the Edit Slots tab to close a slot, then the Copy Selected Room Slots tab to apply the closure to a time range.
Once you have configured each day of your working week, you can copy the week template to a number of future weeks (for this room).
Cpy a week template to a room other than the one in which you created it.
Extend the time range for a single room.
A week template must exist for the room before using Copy.
Extend the time range for multiple rooms.
A week template must exist for each room before using Copy Forward.
Restrict slots (via the Diary)
If you want to restrict a room for a one-off occasion, restrict the slots individually via the Diary.
If you want to close a room for a one-off occasion (such as maintenance or staff absence), close the slots individually via the Diary.