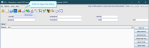Restrict diary slots (via the Diary)
If you want to restrict a room for a one-off occasion, restrict the slots individually via the Diary.
Click ![]() to open the Diary.
to open the Diary.
To restrict a single slot:
To add a room comment explaining the restriction:
- Right-click in the top bar (where the date is displayed).
- Click Change comment.
-
Enter a comment.
- Click the Save button.
Note:
Restricted slots appear green when a matching event is selected in the Scratch Pad and grey when a non-matching event is selected.
Tip:
If the diary shows slots as full but no patients appear to be allocated, open the room settings via Other > Appointments > Diary Setup.
Click the Recalculate button to reset the slots.
System Administration: Diary Set Up
Before creating a new diary, check that the room exists and does not already have a diary.
Create slots to build your day template.
Restrict slots (via the template)
Use the Edit Slots tab to select slot restrictions, then the Copy Selected Room Slots tab to apply those restrictions to a time range.
Close slots (via the template)
Use the Edit Slots tab to close a slot, then the Copy Selected Room Slots tab to apply the closure to a time range.
Once you have configured each day of your working week, you can copy the week template to a number of future weeks (for this room).
Cpy a week template to a room other than the one in which you created it.
Extend the time range for a single room.
A week template must exist for the room before using Copy.
Extend the time range for multiple rooms.
A week template must exist for each room before using Copy Forward.
Restrict slots (via the Diary)
If you want to restrict a room for a one-off occasion, restrict the slots individually via the Diary.
If you want to close a room for a one-off occasion (such as maintenance or staff absence), close the slots individually via the Diary.